 |
 |
|
||
 |
||||
Problemi s kvalitetom skeniranja
Rubovi izvornika nisu skenirani
Ako skenirate u načinu Full Auto Mode ili koristite pregled sa sličicama u načinu Home Mode ili Professional Mode, pomaknite dokument ili fotografiju oko 6 mm (0,2 inča) od vodoravnih i okomitih rubova podloge za skeniranje da biste izbjegli obrezivanje slike.
Ukoliko skenirate koristeći normalni pregled u načinu Office Mode, Home Mode ili Professional Mode, pomaknite dokument ili fotografiju oko 3 mm (0,12 inča) od vodoravnih i okomitih rubova podloge za skeniranje kako biste izbjegli obrezivanje slike.
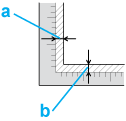
Na skeniranoj slici vidite svega nekoliko točaka
Provjerite jesu li dokument ili fotografija postavljeni na podlogu za dokumente tako da je strana koju skenirate okrenuta prema dolje. Pojedinosti potražite u poglavlju Postavljanje dokumenata ili fotografija.
Kada skenirate s postavkom Black&White u načinu Office Mode ili Home Mode ili kada skenirate s postavkom Black & White u načinu Professional Mode, promijenite postavku za Threshold. Pojedinosti potražite u poglavlju Podešavanje boje i drugih postavki slike.
Na skeniranim slikama uvijek se pojavljuje crta ili niz točaka
Možda je potrebno očistiti podlogu za skeniranje dokumenata ili prozorčić prozirnog dijela. Očistite podlogu za dokumente. Pogledajte poglavlje Čišćenje skenera.
Ako još uvijek imate isti problem, moguće je da su podloga za skeniranje dokumenta ili prozorčić prozirnog dijela izgrebeni. Kontaktirajte svojega dobavljača za pomoć. Pogledajte poglavlje Vaš dobavljač.
Ravne linije na slici ispadaju iskrivljene
Provjerite leži li dokument savršeno ravno na podlozi za dokumente.
Slika je iskrivljena ili zamućena

Provjerite leži li dokument ili fotografija ravno na podlozi za dokumente. Provjerite da dokument ili fotografija nisu zgužvani ili savijeni.
Pazite da tijekom skeniranja ne pomičete dokument ili fotografiju, ili pak sam skener.
Provjerite je li skener postavljen na ravnoj, stabilnoj površini.
Označite izborni okvir Unsharp Mask u prozoru načina Office Mode ili Professional Mode. Pojedinosti potražite u poglavlju Podešavanje boje i drugih postavki slike.
Podesite postavku Auto Exposure u prozoru načina Professional Mode. Pojedinosti potražite u poglavlju Podešavanje boje i drugih postavki slike.
Kliknite Configuration, odaberite karticu Color te odaberite Color Control i Continuous auto exposure. Pojedinosti potražite u Pomoći programa Epson Scan.
Kliknite Configuration, odaberite karticu Color i kliknite Recommended Value da biste vratili postavku Auto Exposure na zadanu vrijednost. Pojedinosti potražite u Pomoći programa Epson Scan.
Povećajte postavke za razlučivost. Pojedinosti potražite u Pomoći programa Epson Scan.
Na rubovima slike boje su neujednačene ili iskrivljene

Ako je vaš dokument jako debeo ili savijen na rubovima, pokrijte rubove papirom kako biste blokirali vanjsku svjetlost dok skenirate.
Skenirana slika je pretamna

Ako je izvornik pretaman, pokušajte to popraviti značajkom Backlight Correction u načinu Home Mode ili Professional Mode. Pojedinosti potražite u Pomoći programa Epson Scan.
Provjerite postavku Brightness u načinu Office Mode, Home Mode ili Professional Mode. Pojedinosti potražite u Pomoći programa Epson Scan.
Kliknite Configuration, odaberite karticu Color i promijenite postavku Display Gamma da bi se podudarala s vašim izlaznim uređajem poput zaslona ili pisača. Pojedinosti potražite u Pomoći programa Epson Scan.
Kliknite Configuration, odaberite karticu Color te odaberite Color Control i Continuous auto exposure. Pojedinosti potražite u Pomoći programa Epson Scan.
Kliknite Configuration, odaberite karticu Color i kliknite Recommended Value da biste vratili postavku Auto Exposure na zadanu vrijednost. Pojedinosti potražite u Pomoći programa Epson Scan.
Kliknite na ikonu Histogram Adjustment  u načinu Professional Mode za podešavanje svjetlosti.
u načinu Professional Mode za podešavanje svjetlosti.
 u načinu Professional Mode za podešavanje svjetlosti.
u načinu Professional Mode za podešavanje svjetlosti.Provjerite postavke svjetline i kontrasta vašeg monitora.
Na skeniranoj slici prikazuje se slika sa stražnje strane izvornika
Ako je izvornik ispisan na tankom papiru, slike s poleđine mogu biti vidljive skeneru i pojaviti se na skeniranoj slici. Pokušajte skenirati original tako da na njega stavite komad crnog papira. Provjerite i odgovaraju li postavke Document Type i Image Type vašem izvorniku. Pojedinosti potražite u poglavlju Skeniranje u načinu Home Mode ili Skeniranje u načinu Professional Mode.
Na skeniranoj slici pojavljuje se valoviti uzorak
Na skeniranoj slici ili ispisanom dokumentu može se pojaviti valoviti ili koso iscrtani uzorak (zvan moiré). Uzrokuje ga miješanje različitih vidljivih uzoraka zaslona skenera i polutonskog zaslona vašeg izvornika.
|
Izvorna slika
|
Primijenjena značajka Descreening
|
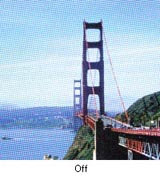 |
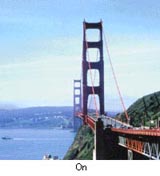 |
Označite izborni okvir Descreening u načinu Office Mode, Home Mode ili Professional Mode. U načinu Professional Mode odaberite prikladnu postavku za Screen Ruling za Descreening i uklonite postavku Unsharp Mask. Pojedinosti potražite u poglavlju Podešavanje boje i drugih postavki slike.
Odaberite nižu postavku razlučivosti. Pojedinosti potražite u Pomoći programa Epson Scan.
 Napomena:
Napomena:|
Valoviti uzorak ne možete ukloniti kada skenirate film ili jednobojne slike ili kada skenirate upotrebom razlučivosti višom od 600 dpi.
|
Znakovi se ne raspoznaju dobro prilikom pretvaranja u obradivi tekst (OCR)
Provjerite leži li dokument savršeno ravno na podlozi za dokumente.
U načinu Office Mode ili Home Mode, označite izborni okvir Text Enhancement.
Podesite postavku za Threshold.
Office Mode ili Home Mode: Odaberite Black&White kao postavku za Image Type. Zatim pokušajte podesiti postavku Threshold. Pojedinosti potražite u poglavlju Pretvaranje skeniranih dokumenata u obradivi tekst.
Professional Mode: Kliknite na gumb + (Windows) ili  (Mac OS X) pored značajke Image Type i odredite prikladnu postavku za Image Option. Zatim pokušajte podesiti postavku Threshold. Pojedinosti potražite u poglavlju Pretvaranje skeniranih dokumenata u obradivi tekst.
(Mac OS X) pored značajke Image Type i odredite prikladnu postavku za Image Option. Zatim pokušajte podesiti postavku Threshold. Pojedinosti potražite u poglavlju Pretvaranje skeniranih dokumenata u obradivi tekst.
 (Mac OS X) pored značajke Image Type i odredite prikladnu postavku za Image Option. Zatim pokušajte podesiti postavku Threshold. Pojedinosti potražite u poglavlju Pretvaranje skeniranih dokumenata u obradivi tekst.
(Mac OS X) pored značajke Image Type i odredite prikladnu postavku za Image Option. Zatim pokušajte podesiti postavku Threshold. Pojedinosti potražite u poglavlju Pretvaranje skeniranih dokumenata u obradivi tekst.Provjerite priručnik OCR softvera kako biste vidjeli ima li postavki koje možete podesiti u OCR softveru.
Skenirane boje razlikuju se od izvornih boja
Provjerite je li postavka za Image Type ispravna. Pojedinosti potražite u poglavlju Skeniranje u Uredskom načinu rada, Skeniranje u načinu Home Mode, ili Skeniranje u načinu Professional Mode.
Kliknite Configuration, odaberite karticu Color i promijenite postavku Display Gamma u izborniku Color da bi se podudarala s vašim izlaznim uređajem poput zaslona ili pisača. Pojedinosti potražite u Pomoći programa Epson Scan.
Podesite postavku Auto Exposure u načinu Professional Mode. Pokušajte odabrati drugu vrijednost postavke Tone Correction. Pojedinosti potražite u poglavlju Podešavanje boje i drugih postavki slike.
Kliknite Configuration, odaberite prvo karticu Color, a zatim Color Control i Continuous auto exposure u izborniku Color. Pojedinosti potražite u Pomoći programa Epson Scan.
Kliknite Configuration, odaberite karticu Color i kliknite Recommended Value da biste vratili postavku Auto Exposure na zadanu vrijednost. Pojedinosti potražite u Pomoći programa Epson Scan.
Kliknite Configuration, odaberite karticu Preview i uključite postavku Quality Preview u izborniku Preview. Pojedinosti potražite u Pomoći programa Epson Scan.
Svakako omogućite postavku Embed ICC Profile. U prozoru File Save Settings odaberite JPEG ili TIFF kao postavku za Type. Kliknite na Options i zatim označite izborni okvir Embed ICC Profile. Za pristup prozoru File Save Settings pojedinosti potražite u Pomoći programa Epson Scan.
Provjerite mogućnosti podudaranja boja i upravljanja bojama vašeg računala, prilagodnih zaslona i softver. Neka računala mogu promijeniti paletu boja na vašem zaslonu. Pojedinosti potražite u priručnicima za softver i hardver vašeg računala.
Koristite sustav upravljanja bojama: ICM za Windows ili ColorSync za Macintosh. Dodajte profil boja koje odgovaraju vašem monitoru kako biste poboljšali podudaranje boja na zaslonu. Točno podudaranje boja teško je postići. U dokumentaciji softvera i monitora potražite informacije o podudaranju boja i kalibraciji.
 Napomena:
Napomena:|
U načinu Home Mode, kada je Illustration, Magazine, Newspaper, Text/Line Art odabrano kao Document type, ugrađena postavka je EPSON sRGB čak i ako se odabere druga ICM/ColorSync postavka.
U načinu Office Mode ugrađena postavka je EPSON sRGB čak i ako se odabere druga ICM/ColorSync postavka.
U načinu Professional Mode, kada se za Auto Exposure type odabere Document, ugrađena postavka je EPSON sRGB čak i ako se odabere druga ICM/ColorSync postavka.
|
Boje ispisa ne mogu se nikada savršeno podudarati s bojama na vašem monitoru jer pisači i monitori koriste različite sustave boja: monitori koriste RGB (crvenu, zelenu i plavu), a pisači obično koriste CMYK (azurnu, purpurnu, žutu i crnu).
Na skeniranoj slici filma ili slajda pojavljuju se isprugani prsteni (samo Perfection V330 Photo)
Na skeniranim slikama prozirnih materijala ponekad se pojavljuje prstenasti uzorak pruga (zvan Newtonov prsten). To se može dogoditi ukoliko je film zakovrčan.
Postavite film ili slajdove s osnovom okrenutom prema gore i pregledajte koristeći pregled sa sličicama. Zatim preokrenite zrcalnu ikonu  u prozoru Preview. Pojedinosti potražite u poglavlju Podešavanje boje i drugih postavki slike.
u prozoru Preview. Pojedinosti potražite u poglavlju Podešavanje boje i drugih postavki slike.
 u prozoru Preview. Pojedinosti potražite u poglavlju Podešavanje boje i drugih postavki slike.
u prozoru Preview. Pojedinosti potražite u poglavlju Podešavanje boje i drugih postavki slike.Slike se nepravilno zakreću
Provjerite jesu li dokumenti ili fotografije ispravno postavljeni na podlogu za skeniranje dokumenata. Pojedinosti potražite u poglavlju Postavljanje dokumenata ili fotografija.
Provjerite jesu li film ili slajdovi ispravno postavljeni u držač filmova i je li filmski držač ispravno postavljen na podlozi za skeniranje dokumenata. Pojedinosti potražite u poglavlju Postavljanje filma ili slajdova (samo Perfection V330 Photo).
Ako skenirate pomoću pregleda sa sličicama u načinima Home Mode ili Professional Mode, odaberite sliku i kliknite na ikonu za zakretanje  kako biste je zakrenuli. Pojedinosti potražite u poglavlju Pregled i podešavanje područja skeniranja.
kako biste je zakrenuli. Pojedinosti potražite u poglavlju Pregled i podešavanje područja skeniranja.
 kako biste je zakrenuli. Pojedinosti potražite u poglavlju Pregled i podešavanje područja skeniranja.
kako biste je zakrenuli. Pojedinosti potražite u poglavlju Pregled i podešavanje područja skeniranja.Pokušajte onemogućiti ili omogućiti postavku Auto Photo Orientation.
Full Auto Mode: Kliknite na Customize i označite ili uklonite oznaku Auto Photo Orientation.
Home Mode ili Professional Mode: Kliknite na Configuration, odaberite karticu Preview i označite ili uklonite oznaku Auto Photo Orientation.
 Napomena:
Napomena:|
Značajka Auto Photo Orientation neće raditi kada skenirate stranice novina ili časopisa, dokumente, ilustracije ili crteže. Ova značajka neće raditi ni kada skenirate slike čije su stranice kraće od 5,1 cm (2 inča) s bilo koje strane.
Značajka Auto Photo Orientation možda neće ispravno raditi ako su lica na vašoj slici vrlo mala ili ne gledaju ravno u objektiv, ili se radi o licima djece. Značajka možda neće ispravno raditi ako skenirate sliku snimljenu u zatvorenom prostoru bez lica, sliku snimljenu na otvorenom na kojoj nebo nije na vrhu, ili bilo koju sliku koja sadrži sjajne mrlje ili predmete koji se ne nalaze na vrhu slike.
|
