 |
 |
|
||
 |
||||
Upute za detaljne postavke
Pregled i podešavanje područja skeniranja
Kada ste jednom odabrali osnovne postavke i razlučivost, možete pregledati vašu sliku i odabrati ili namjestiti područje skeniranja slike ili slika u prozoru Preview na zaslonu. Postoje dvije vrste pregleda.
Normal pregled prikazuje čitavu površinu pregledavane(ih) slike(a). Sami morate odabrati područje skeniranja i ručno napraviti podešavanja kvalitete slike.
Thumbnail pregled prikazuje pregledavane slike kao sličice. Program Epson Scan automatski pronalazi rubove područja skeniranja, primjenjuje postavke automatske ekspozicije slike(a) i zaokreće sliku(e) ako je potrebno.
Za pregled vaše slike slijedite korake u nastavku.
 Napomena:
Napomena:|
Ovisno o vrsti dokumenta i načinu koji koristite, možda nećete biti u mogućnosti promijeniti vrstu pregleda.
Za promjenu veličine prozora kliknite kut prozora Preview i povucite ga.
Ako prilikom pregleda nije prikazan dijalog Preview, slika ili slike prikazat će se u zadanom načinu pregleda. Ako je prilikom pregleda prikazan dijalog Preview, slika će se prikazati u načinu pregleda koji je bio prikazan prije ovog pregleda.
Neke od postavki koje promijenite nakon pregleda vratit će se na početne vrijednosti ako promijenite način Preview.
Pojedinosti potražite u Pomoći programa Epson Scan.
|
Stvaranje okvira na pregledu slike
Okvir je pokretna točkasta linija koja se pojavljuje na rubovima pregleda slike i označuje područje skeniranja.
Okvir možete pomicati i prilagođavati njegovu veličinu. Ukoliko gledate normalni pregled, možete stvoriti višestruke okvire (do 50) na svakoj slici kako biste skenirali različita područja skeniranja u posebne datoteke skeniranog područja.
 Napomena za film ili slajdove:
Napomena za film ili slajdove:|
Kada koristite pregled Thumbnail, program Epson Scan automatski stvara za vas okvire oko slike(a). Ukoliko trebate prilagoditi okvir, kliknite unutar njega i na ikonu za brisanje okvira
 prije nego dovršite korake u ovom odjeljku. Ukoliko ne trebate prilagođavati okvire, preskočite na poglavlje Podešavanje boje i drugih postavki slike. prije nego dovršite korake u ovom odjeljku. Ukoliko ne trebate prilagođavati okvire, preskočite na poglavlje Podešavanje boje i drugih postavki slike. |
 |
Kako biste nacrtali okvir, pomičite pokazivač preko pregleda slike. Pokazivač će se pretvoriti u niz meta.
|
 Napomena:
Napomena:|
Ukoliko gledate normalni pregled i imate samo jedan dokument na staklu za skeniranje, možete kliknuti na ikonu za auto-lociranje
 kako biste automatski nacrtali okvir, a tada preskočite na korak 3. kako biste automatski nacrtali okvir, a tada preskočite na korak 3.Ako namjeravate skenirati u veličini koja se razlikuje od izvornika, možete prvo odabrati vrijednost postavke Target Size i automatski stvoriti okvir čiji omjeri odgovaraju traženoj veličini.
|
 |
Dovedite pokazivač u područje u koje želite smjestiti kut okvira i kliknite. Zadržavši pritisak na tipki miša, povlačite metu po slici do suprotnog kuta željenog područja skeniranja. Zatim otpustite tipku miša. Vidjet ćete pokretnu istočkanu liniju okvira.
|
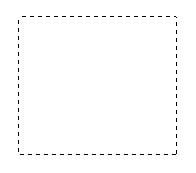
 |
Kako biste podesili okvir, učinite nešto od sljedećeg.
|
Kako biste pomaknuli okvir, postavite pokazivač unutar okvira. Pokazivač se pretvara u ruku. Kliknite i odvucite okvir na željeno mjesto.
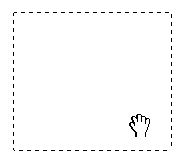
Kako biste promijenili veličinu okvira, postavite pokazivač na rub ili kut okvira. Pokazivač će se pretvoriti u ravnu ili uglatu dvostruku strelicu. Kliknite i povucite rub ili kut do željene veličine.
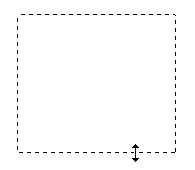
 Napomena:
Napomena:|
Kako biste ograničili kretanje okvira samo u okomitom ili vodoravnom smjeru, držite pritisnutu tipku Shift dok pomičete okvir.
Kako biste ograničili veličinu okvira u trenutačnim omjerima, držite pritisnutu tipku Shift dok mijenjate veličinu okvira.
Za najbolje rezultate i ekspoziciju slike, pobrinite se da sve strane okvira budu smještene unutar pregleda slike. Nemojte uključiti nikakvo područje oko pregleda slike u okvir.
|
 |
Jednostavno ih nacrtajte kao što je opisano u koracima 1 do 3 ili kliknite na ikonu za kopiranje okvira
 kako biste stvorili dodatne okvire iste veličine. Sve okvire možete pomicati ili im mijenjati veličinu kao što je opisano u koraku 3. Kako biste izbrisali okvir, kliknite unutar okvira pa kliknite na ikonu za brisanje okvira kako biste stvorili dodatne okvire iste veličine. Sve okvire možete pomicati ili im mijenjati veličinu kao što je opisano u koraku 3. Kako biste izbrisali okvir, kliknite unutar okvira pa kliknite na ikonu za brisanje okvira  . . |
 |
Kako biste prilagodili kvalitetu slike, kliknite na sliku(e) ili skenirano(a) područje(a) koje(a) želite izmijeniti i napravite željene prilagodbe. Pojedinosti potražite u poglavlju Podešavanje boje i drugih postavki slike. Ako prilagodbe koje ste napravili želite primijeniti na svoju(e) sliku(e) ili skenirano(a) područje(a), kliknite na All.
|
 Napomena:
Napomena:|
Ukoliko crtate višestruke okvire svakako kliknite na značajku All u prozoru pregleda prije skeniranja. U protivnom, samo će područje unutar posljednjeg okvira koji ste nacrtali biti skenirano.
|
Podešavanje boje i drugih postavki slike
Nakon što ste pregledali svoju(e) sliku(e) i podesili područje skeniranja, prema potrebi možete promijeniti kvalitetu slike. Program Epson Scan nudi niz postavki za poboljšanje boje, oštrine, kontrasta i drugih aspekata koji utječu na kvalitetu slike. Prije nego što napravite izmjene, svakako kliknite na sliku ili okvir područja koje želite promijeniti.
|
Histogram
|
Pruža grafičko sučelje za odvojeno podešavanje naglasaka, sjena i gama razina.
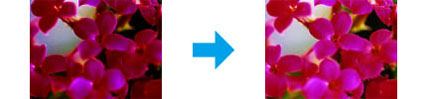 |
|
Tone Correction
|
Pruža grafičko sučelje za odvojeno podešavanje tonova boja.
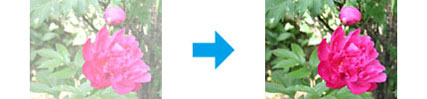 |
|
Image Adjustment
|
Podešava svjetlinu i kontrast te uravnotežuje količinu crvenih, zelenih i plavih nijansi na slici.
 |
|
Color Palette
|
Pruža grafičko sučelje za podešavanje međutonova, poput nijansi boja kože, a bez utjecanja na naglašene i zasjenjene dijelove slike.
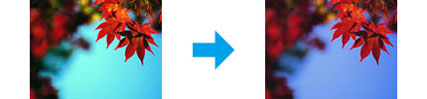 |
|
Unsharp Mask
|
Izoštrava rubove područja slike za sveukupno jasniju sliku.
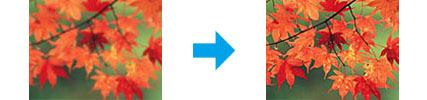 |
|
Descreening
|
Uklanja mreškanje koje se može pojaviti u lagano zasjenjenim područjima slike, kao što su nijanse kože.
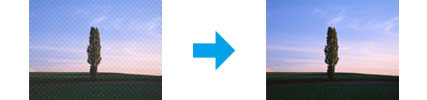 |
|
Color Restoration
|
Automatski obnavlja boje na izblijedjelim fotografijama.
 |
|
Backlight Correction
|
Uklanja sjene s fotografije s prejakim pozadinskim osvjetljenjem.
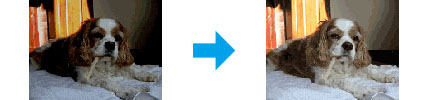 |
|
Dust Removal
|
Automatski uklanja prašnjave otiske s izvornika.
 |
|
Text Enhancement
|
Poboljšava prepoznavanje teksta prilikom skeniranja tekstualnih dokumenata.
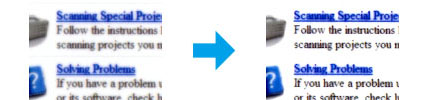 |
|
Auto Area Segmentation
|
Omogućava jasnije Black&White slike i preciznije prepoznavanje teksta odvajanjem teksta od slika.
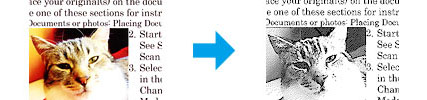 |
|
Dropout boja
|
Skeniranje bez određene boje. Možete odabrati između crvene, plave ili zelene.
 |
|
Color Enhance
|
Poboljšanje određene boje. Možete odabrati između crvene, plave ili zelene.
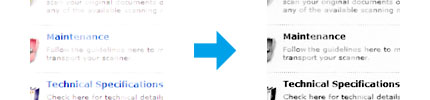 |
Pojedinosti potražite u Pomoći programa Epson Scan.
