 |
 |
|
|||||
|
|||||||
 |
|||||||
Numérisation vers un fichier PDF
Reportez-vous à la section Fonctions de votre scanner.
Epson Scan vous permet de créer un fichier PDF grâce aux fonctions suivantes.
Numérisation de plusieurs pages d'un document vers un fichier PDF unique : Vous pouvez numériser plusieurs pages d'un document et les enregistrer dans un fichier PDF unique.
Création d'un fichier PDF dans lequel des recherches peuvent être effectuées : Vous pouvez créer un fichier PDF doté de fonctionnalités de recherche vous permettant d'effectuer des recherches sur des mots. (La disponibilité de cette fonction varie selon les pays.)
Spécification du nombre de pages d'un fichier PDF unique : Vous pouvez préciser le nombre maximal de pages constituant chaque fichier PDF. Si par exemple vous numérisez un document de 20 pages et après avoir spécifié que chaque fichier PDF devait être constitué de 4 pages, alors 5 fichiers PDF sont créés.
 Remarque :
Remarque :|
L'application ABBYY FineReader (fournie avec votre scanner) est nécessaire pour utiliser certaines de ces fonctions. Si vous avez installé votre logiciel de numérisation conformément aux instructions décrites dans la feuille Démarrez ici, alors elle est déjà installée. (La disponibilité de ABBYY FineReader varie selon les pays.)
|
Reportez-vous à l'une de ces sections pour procéder à une numérisation vers un fichier PDF.
Full Auto Mode (Mode auto) : sélectionnez PDF pour le paramètre Image Type (Type d'image) dans la fenêtre File Save Settings (Enregistrement des fichiers). Pour obtenir des instructions, reportez-vous à la section Numérisation en Mode auto. Si vous souhaitez numérisez plusieurs pages vers un même fichier PDF, modifiez le mode de numérisation vers un autre mode. Pour obtenir des instructions, reportez-vous à la section Activation d'un autre mode de numérisation.
Autres modes :, reportez-vous aux sections Numérisation vers un fichier PDF ou Numérisation recto verso pour plus d'instructions.
Numérisation vers un fichier PDF
Reportez-vous à la section Fonctions de votre scanner.
 Remarque :
Remarque :|
Les étapes décrites ci-dessous concernent la numérisation dans un fichier PDF en Office Mode (Mode bureautique).
|
 |
Placez vos documents sur la vitre d'exposition ou dans le chargeur automatique de documents. Pour obtenir des instructions, reportez-vous au livret.
|
 |
Lancez Epson Scan. Pour obtenir des instructions, reportez-vous à la section Démarrage d'une numérisation.
|
 |
Dans la fenêtre Office Mode (Mode bureautique), sélectionnez les paramètres Image Type (Type d'image), Document Source (Source du document), Size (Taille) et Resolution (Résolution). Pour plus de détails, reportez-vous à la section Numérisation en Mode bureautique.
|
 |
Cliquez sur Preview (Aperçu) pour afficher la ou les images en aperçu, puis sélectionnez la zone de numérisation. Pour plus de détails, reportez-vous à la section Affichage en aperçu et ajustement de la zone de numérisation.
|
 |
Procédez aux autres ajustements nécessaires au niveau de l'image. Pour plus de détails, reportez-vous à la section Ajustement des paramètres relatifs aux couleurs et à l'image.
|
 |
Cliquez sur Scan (Numériser). La fenêtre File Save Settings (Enregistrement des fichiers) s'affiche.
|
 |
Sélectionnez PDF pour le paramètre Type. Les paramètres Paper Size (Format du papier), Orientation, Margin (Marge) actuels ainsi que d'autres paramètres s'affichent en dessous.
|
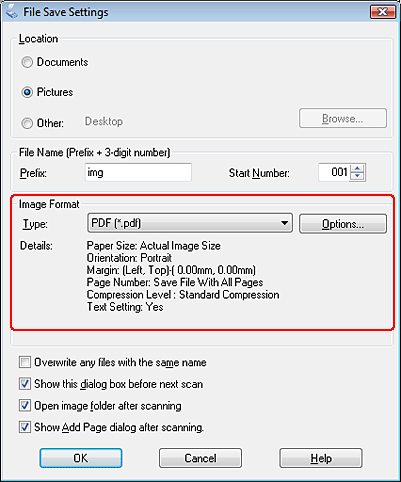
 |
Cliquez sur Options. La fenêtre EPSON PDF Plug-in Settings (Configuration EPSON PDF Plug-in) apparaît.
|
Pour spécifier le nombre maximal de pages constituant un fichier PDF, cliquez sur l'onglet General (Classique) et ajustez le paramètre Select number to make file (Sélect num création fichier).
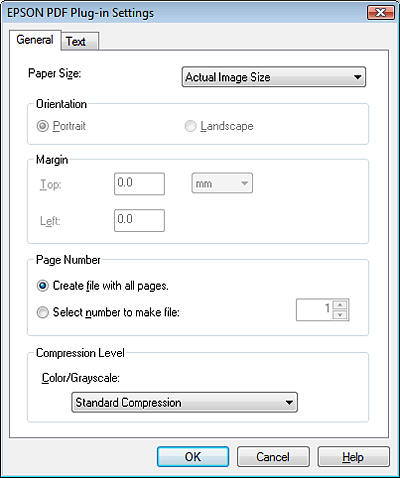
Pour créer un fichier PDF dans lequel des recherches peuvent être effectuées, cliquez sur l'onglet Text (Texte), activez la case à cocher Create searchable PDF (Créer un PDF adressable), puis sélectionnez votre langue dans la liste Text Language (Langue du texte).
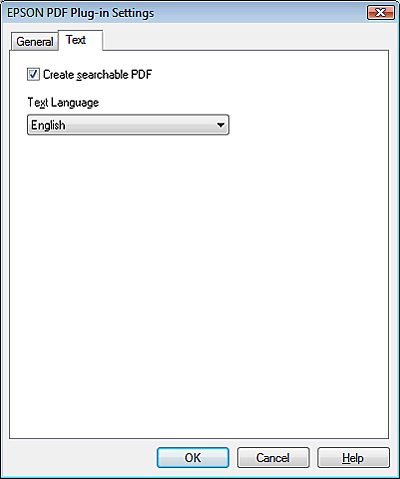
 Remarque :
Remarque :|
L'onglet Text (Texte) est disponible uniquement si l'application ABBYY FineReader fournie avec votre scanner a été installée.
|
Pour plus de détails sur les autres paramètres de la fenêtre EPSON PDF Plug-in Settings (Configuration EPSON PDF Plug-in), reportez-vous à l'aide de Epson Scan.
 |
Sélectionnez les paramètres adaptés à votre document et cliquez sur OK. La fenêtre File Save Settings (Enregistrement des fichiers) apparaît de nouveau.
|
 |
Paramétrez l'enregistrement des fichiers à votre convenance et cliquez sur OK. Epson Scan numérise le document et affiche la fenêtre suivante.
|
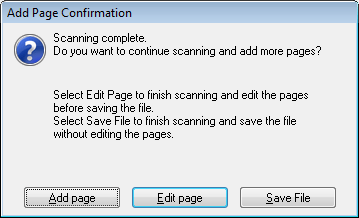
 Remarque :
Remarque :|
Si vous avez désactivé la case à cocher Show Add Page dialog after scanning (Afficher boîte de dialogue Ajouter page après num) dans la fenêtre File Save Settings (Enregistrement des fichiers), la fenêtre correspondante ne s'affiche pas et Epson Scan enregistre automatiquement votre document.
|
 |
Procédez d'une des manières suivantes.
|
Add page (Ajouter page) : Cliquez sur ce bouton pour numériser la page suivante de votre document. Si vous numérisez à partir de la vitre d'exposition, remplacez la première page placée sur la vitre d'exposition par la deuxième page et cliquez de nouveau sur Scan (Numériser). Si vous utilisez le chargeur, placez-y la première page en haut de la pile et chargez l'intégralité du document (30 pages au maximum ou une pile de maximum 3 mm (0,1 pouce) d'épaisseur) et cliquez sur Scan (Numériser). Répétez cette étape pour chaque page du document. Lorsque vous avez terminé, cliquez sur Edit page (Modifier page) et passez à l'étape 12.
Edit page (Modifier page) : Lorsque vous avez numérisé toutes les pages nécessaires, cliquez sur ce bouton si vous souhaitez les modifier avant de les enregistrer dans un même fichier PDF. Passez ensuite à l'étape 12.
Save File (Enreg. fichier) : Cliquez sur ce bouton si vous voulez terminer la numérisation et enregistrer les pages numérisées vers un fichier PDF sans les modifier au préalable. Passez ensuite à l'étape 14.
 |
La fenêtre Editing Page (Modification de la page), qui contient des miniatures des différentes pages numérisées, s'affiche.
|
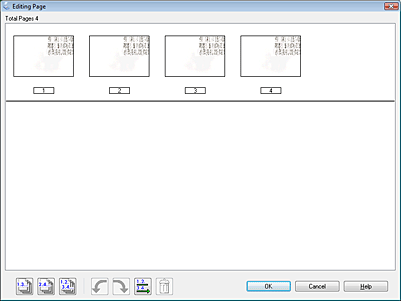
Vous pouvez utiliser les outils situés dans la partie inférieure de la fenêtre Editing Page (Modification de la page) pour sélectionner, faire pivoter, réorganiser et supprimer les pages.
Si vous souhaitez inclure l'ensemble des pages du document dans le fichier PDF conformément à leur aspect actuel, passez à l'étape 13.
Si vous souhaitez faire pivoter des pages, cliquez sur les pages ou utilisez l'icône des pages impaires  , l'icône des pages paires
, l'icône des pages paires  ou l'icône de toutes les pages
ou l'icône de toutes les pages  pour sélectionner les pages, puis cliquez sur l'icône de rotation vers la gauche
pour sélectionner les pages, puis cliquez sur l'icône de rotation vers la gauche  ou sur l'icône de rotation vers la droite
ou sur l'icône de rotation vers la droite  pour les faire pivoter.
pour les faire pivoter.
 , l'icône des pages paires
, l'icône des pages paires  ou l'icône de toutes les pages
ou l'icône de toutes les pages  pour sélectionner les pages, puis cliquez sur l'icône de rotation vers la gauche
pour sélectionner les pages, puis cliquez sur l'icône de rotation vers la gauche  ou sur l'icône de rotation vers la droite
ou sur l'icône de rotation vers la droite  pour les faire pivoter.
pour les faire pivoter.Si vous souhaitez supprimer des pages, cliquez sur les pages ou utilisez l'icône des pages impaires  ou l'icône des pages paires
ou l'icône des pages paires  pour sélectionner les pages, puis cliquez sur l'icône de suppression
pour sélectionner les pages, puis cliquez sur l'icône de suppression  pour les supprimer.
pour les supprimer.
 ou l'icône des pages paires
ou l'icône des pages paires  pour sélectionner les pages, puis cliquez sur l'icône de suppression
pour sélectionner les pages, puis cliquez sur l'icône de suppression  pour les supprimer.
pour les supprimer.  Remarque :
Remarque :|
L'icône de suppression
 n'est pas disponible lorsque toutes les pages du document sont sélectionnées. n'est pas disponible lorsque toutes les pages du document sont sélectionnées. |
Pour plus de détails sur les outils de la fenêtre Editing Page (Modification de la page), reportez-vous à l'aide de Epson Scan.
 |
Une fois la modification des pages du document terminée, cliquez sur OK. Les pages sont enregistrées vers un fichier PDF dans le dossier Pictures (Images), le dossier My Pictures (Mes images) ou à l'emplacement que vous avez sélectionné dans la fenêtre File Save Settings (Enregistrement des fichiers). La fenêtre Office Mode (Mode bureautique) s'affiche de nouveau.
|
 |
Cliquez sur Close (Fermer) pour quitter Epson Scan.
|
Numérisation recto verso
Reportez-vous à la section Fonctions de votre scanner.
Vous pouvez numériser un document recto verso à partir du chargeur. D'abord, vous numérisez les pages impaires, puis vous retournez le document et vous numérisez les pages paires. À l'aide de la fenêtre de modification de la page, vous pouvez ensuite trier automatiquement les pages.
 Remarque :
Remarque :|
Les étapes décrites ci-dessous concernent la numérisation recto verso en Office Mode (Mode bureautique).
|
 |
Chargez la première page de votre document dans le chargeur automatique de documents. Pour obtenir des instructions, reportez-vous au livret.
|
 |
Lancez Epson Scan. Pour obtenir des instructions, reportez-vous à la section Démarrage d'une numérisation.
|
 |
Sélectionnez Office Mode (Mode bureautique) dans la liste Mode. Pour obtenir des instructions, reportez-vous à la section Activation d'un autre mode de numérisation.
|
 |
Dans la fenêtre Office Mode (Mode bureautique), sélectionnez les paramètres Image Type (Type d'image), Size (Taille) et Resolution (Résolution). Pour plus de détails, reportez-vous à la section Numérisation en Mode bureautique.
|
 |
Sélectionnez Auto Detect (Détection automatique) ou ADF (Chargeur) pour le paramètre Document Source (Source du document).
|
 |
Cliquez sur Preview (Aperçu). Le chargeur automatique de documents charge la première page du document, Epson Scan procède à la prénumérisation de la page et l'affiche dans la fenêtre Preview (Aperçu). Le chargeur éjecte ensuite la première page.
|
 |
Procédez aux ajustements nécessaires au niveau de l'image. Pour plus de détails, reportez-vous à la section Ajustement des paramètres relatifs aux couleurs et à l'image.
|
 |
Placez la première page en haut de la pile et chargez l'intégralité du document (30 pages au maximum ou une pile de maximum 3 mm (0,1 ") d'épaisseur) dans le chargeur.
|
 |
Cliquez sur Scan (Numériser). La fenêtre File Save Settings (Enregistrement des fichiers) s'affiche.
|
 |
Sélectionnez PDF pour le paramètre Type. Les paramètres Paper Size (Format du papier), Orientation, Margin (Marge) actuels ainsi que d'autres paramètres s'affichent en dessous.
|
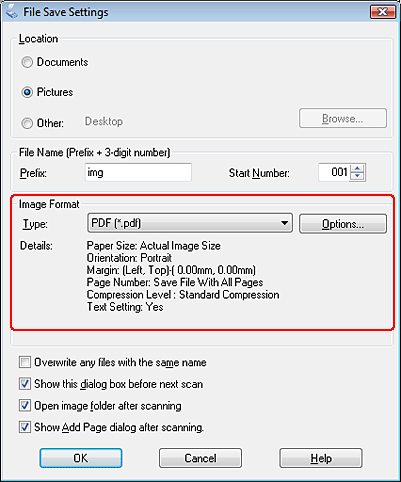
 |
Cliquez sur Options. La fenêtre EPSON PDF Plug-in Settings (Configuration EPSON PDF Plug-in) apparaît.
|
Pour spécifier le nombre maximal de pages constituant un fichier PDF, cliquez sur l'onglet General (Classique) et ajustez le paramètre Select number to make file (Sélect num création fichier).
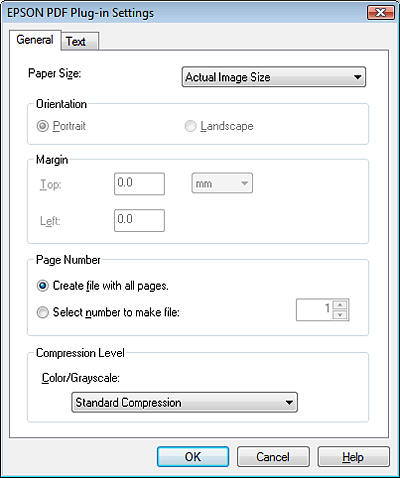
Pour créer un fichier PDF dans lequel des recherches peuvent être effectuées, cliquez sur l'onglet Text (Texte), activez la case à cocher Create searchable PDF (Créer un PDF adressable), puis sélectionnez votre langue dans la liste Text Language (Langue du texte).
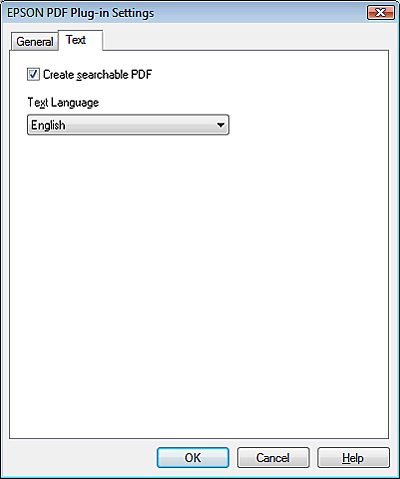
 Remarque :
Remarque :|
L'onglet Text (Texte) est disponible uniquement si l'application ABBYY FineReader fournie avec votre scanner a été installée.
|
Pour plus de détails sur les autres paramètres de la fenêtre EPSON PDF Plug-in Settings (Configuration EPSON PDF Plug-in), reportez-vous à l'aide de Epson Scan.
 |
Sélectionnez les paramètres adaptés à votre document et cliquez sur OK. La fenêtre File Save Settings (Enregistrement des fichiers) apparaît de nouveau.
|
 |
Paramétrez l'enregistrement des fichiers à votre convenance et cliquez sur OK. Epson Scan numérise le document et affiche la fenêtre suivante.
|
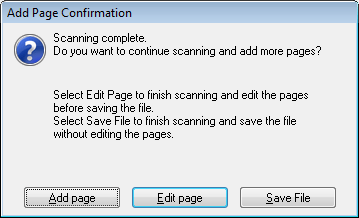
 Remarque :
Remarque :|
Si vous avez désactivé la case à cocher Show Add Page dialog after scanning (Afficher boîte de dialogue Ajouter page après num) dans la fenêtre File Save Settings (Enregistrement des fichiers), la fenêtre correspondante ne s'affiche pas.
|
 |
Cliquez sur Add page (Ajouter page).
|
 |
Retirez le document du chargeur. Chargez le dans le bac d'alimentation avec la dernière page en première position.
|
 |
Cliquez sur Scan (Numériser). Les pages paires sont numérisées, et la fenêtre de confirmation d'ajout de pages s'affiche de nouveau.
|
 |
Cliquez sur Edit page (Modifier page).
|
 |
La fenêtre Editing Page (Modification de la page), qui contient des miniatures des différentes pages numérisées, s'affiche.
|
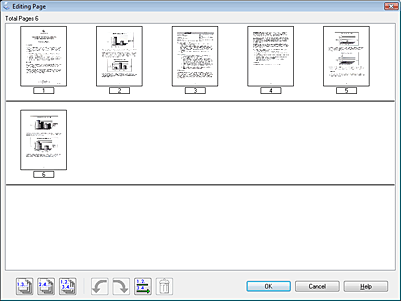
 |
Cliquez sur le bouton Trier par numéro de page
 . Les pages sont automatiquement triées dans le bon ordre. . Les pages sont automatiquement triées dans le bon ordre. |
 |
Cliquez sur OK. Les pages sont enregistrées vers un fichier PDF dans le dossier Pictures (Images), le dossier My Pictures (Mes images) ou à l'emplacement que vous avez sélectionné dans la fenêtre File Save Settings (Enregistrement des fichiers). La fenêtre Office Mode (Mode bureautique) s'affiche de nouveau.
|
 |
Cliquez sur Close (Fermer) pour quitter Epson Scan.
|
|
|||||||||||||
 | |||||||||||||
 (NPD4177S-00 FR) (NPD4177S-00 FR) |






