 Mise sous tension du combiné multifonction.
Mise sous tension du combiné multifonction. Mise en place de vos documents sur la vitre d'exposition.
Mise en place de vos documents sur la vitre d'exposition. Lancement du logiciel et numérisation d'une image
Lancement du logiciel et numérisation d'une imageNumérisation / Comment numériser
Mise sous tension du combiné multifonction.
Mise en place de vos documents sur la vitre d'exposition.
Lancement du logiciel et numérisation d'une image
EPSON Scan vous propose trois modes à même de satisfaire tous vos besoins en matière de numérisation : automatique, loisirs et professionnel. Cette section décrit comment numériser une image en Mode automatique. Le Mode automatique permet de numériser des images à l'aide de paramètres ajustés automatiquement. Pour plus de détails, reportez-vous à la section Choix d'un mode de numérisation approprié.
| Remarque : |
|
| Remarque pour les utilisateurs de Macintosh : |
|
| Important : |
|
 | Avant de mettre le combiné multifonction sous tension, assurez-vous qu'il est connecté à votre ordinateur. |
 |
Appuyez sur la touche Marche  pour mettre le combiné multifonction sous tension. Le voyant Marche du panneau de contrôle clignote. Lorsqu'il reste allumé, l'initialisation du combiné multifonction est terminée. pour mettre le combiné multifonction sous tension. Le voyant Marche du panneau de contrôle clignote. Lorsqu'il reste allumé, l'initialisation du combiné multifonction est terminée.
|
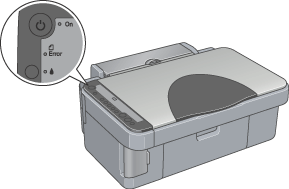
Vous pouvez numériser des documents opaques (tels que des photos ou du papier). Pour savoir comment placer vos documents sur la vitre d'exposition, utilisez le lien approprié ci-dessous.
 | Mise en place de photos et de documents sur la vitre d'exposition. |
Vous pouvez lancer EPSON Scan de l'une ou l'autre des façons suivantes :
Cette section détaille la procédure de numérisation d'une image à partir de EPSON Smart Panel. Pour plus de détails sur l'autre façon de lancer EPSON Scan, reportez-vous à la section Lancement de EPSON Scan.
 |
Lancez EPSON Smart Panel. Voir Démarrage de EPSON Smart Panel Voir Démarrage de EPSON Smart Panel
|
EPSON Smart Panel démarre et la fenêtre suivante s'affiche.
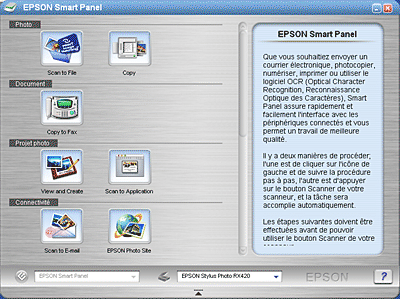
 | Cliquez sur l'icône Scan and Save dans la fenêtre de EPSON Smart Panel. |
 | Sélectionnez les paramètres Emplacement, Nom du fichier et Format de l'image. |
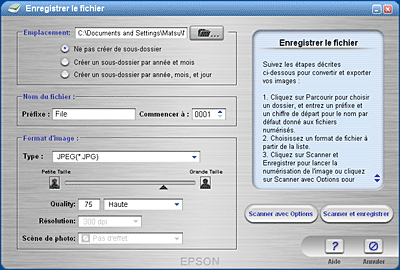
 | Cliquez sur Scan and Save pour lancer la numérisation ou sur Scan with Options pour modifier les paramètres de numérisation. |
Le tableau suivant énumère plusieurs formats de fichier courants. Sélectionnez un format approprié pris en charge par votre application de traitement d'image lorsque vous enregistrez des fichiers image.
|
Format (extension de fichier) |
Explication |
|
Format BMP (*.BMP) |
BMP est un format de fichier image standard pour Windows. La plupart des applications Windows, y compris les traitements de texte, peuvent lire et traiter des images dans ce format. |
|
Format TIFF (*.TIF) |
TIFF est un format de fichier destiné aux échanges de données entre applications graphiques, PAO notamment. |
|
Format JPEG (*.JPG) |
JPEG est le nom d'un format de fichier comprimé qui permet de choisir la qualité de la compression. Toutefois, la qualité d'image se détériore si la compression est trop forte. Elle se détériore aussi chaque fois que l'image est enregistrée au format JPEG. Si vous modifiez un fichier image après l'avoir enregistré, l'image d'origine doit être préservée sous un format de fichier autre que JPEG. |
|
Format EPS (*.EPS) |
EPS est un format de fichier PostScript. La plupart des applications dédiées à l'illustration et à la PAO sont compatibles avec le format EPS. |
|
Format PICT |
PICT est un format de fichier image standard pour le Macintosh. La plupart des applications Macintosh, y compris de traitement de texte, peuvent lire et préparer des images dans ce format. |
|
PNG (*.PNG) |
PNG est un format de fichier portable au taux de compression très élevé conçu pour l'affichage dans les applications de navigation Web et permettant de sélectionner la qualité de la compression. Lorsque le fichier image est enregistré au format PNG, la qualité de l'image n'est pas altérée. |
 Précédent |
 Suivant |