Dépannage
Problèmes de qualité d'impression
 Bandes horizontales
Bandes horizontales
 Décalage vertical ou apparition de bandes
Décalage vertical ou apparition de bandes
 Couleurs incorrectes ou manquantes
Couleurs incorrectes ou manquantes
 Impressions floues ou tachées
Impressions floues ou tachées
 Gradation non naturelle
Gradation non naturelle
Si vous rencontrez des problèmes de qualité d'impression, exécutez d'abord un , puis comparez-le aux illustrations ci-dessous. Cliquez sur la légende de l'illustration qui ressemble le plus à votre impression.
Bandes horizontales
-
Vérifiez que la face imprimable du papier chargé est orientée vers le haut.
-
Les cartouches d'encre doivent être utilisées dans les six mois qui suivent leur déballage.
-
Utilisez des cartouches d'origine Epson.
-
Annulez tous les paramètres personnalisés et sélectionnez Texte pour le paramètre Option Qualité du logiciel d'impression (Windows).
Annulez tous les paramètres personnalisés et sélectionnez Automatique pour le paramètre Mode du logiciel d'impression (Macintosh). Pour plus de détails, reportez-vous à l'aide en ligne.
-
Vérifiez que le Support sélectionné dans le logiciel d'impression correspond à celui chargé dans l'imprimante.

[Haut]
Décalage vertical ou apparition de bandes
-
Vérifiez que la face imprimable du papier chargé est orientée vers le haut.
-
Désactivez la case Vitesse rapide dans la zone de dialogue Avancé (Windows)/Plus d'options (Macintosh) du logiciel d'impression. Pour plus de détails, reportez-vous à l'aide en ligne.
-
Vérifiez que le Support sélectionné dans le logiciel d'impression correspond à celui chargé dans l'imprimante.

[Haut]
Couleurs incorrectes ou manquantes
-
Désactivez la case à cocher Niveaux de gris du logiciel d'impression (Windows). Sélectionnez l'option Couleur pour le paramètre Couleur du logiciel d'impression (Macintosh). Pour plus de détails, reportez-vous à l'aide en ligne.
-
Réglez les paramètres de couleur dans votre application ou dans la boîte de dialogue Plus d'options du logiciel d'impression. Pour plus de détails, reportez-vous à l'aide en ligne.
Si les couleurs sont toujours mauvaises ou manquantes, remplacez la cartouche d'encre couleur. Si le problème persiste, remplacez la cartouche d'encre noire.
 Voir Remplacement d'une cartouche d'encre
Voir Remplacement d'une cartouche d'encre
-
Si vous venez de remplacer une cartouche d'encre, vérifiez que la date de péremption indiquée sur l'emballage n'est pas dépassée. De même, si vous n'avez plus utilisé l'imprimante depuis longtemps, remplacez les cartouches d'encre.
 Voir Remplacement d'une cartouche d'encre
Voir Remplacement d'une cartouche d'encre

[Haut]
Impressions floues ou tachées
-
Vérifiez que vous utilisez bien le pilote d'impression adapté à votre imprimante.
-
N'utilisez que du papier recommandé par Epson.
 Voir Papier
Voir Papier
-
Utilisez des cartouches d'origine Epson.
-
Vérifiez que l'imprimante est placée sur une surface plane et stable sensiblement plus grande que la base de l'imprimante. L'imprimante ne fonctionnera pas correctement si elle est placée dans une position inclinée.
-
Vérifiez que le papier n'est ni endommagé, ni sale, ni vieilli.
-
Vérifiez que le papier est sec et que la face imprimable est orientée vers le haut.
-
Annulez tous les paramètres personnalisés et sélectionnez Texte pour le paramètre Option Qualité du logiciel d'impression (Windows).
Annulez tous les paramètres personnalisés et sélectionnez Automatique pour le paramètre Mode du logiciel d'impression (Macintosh). Pour plus de détails, reportez-vous à l'aide en ligne.
-
Si le papier est recourbé vers la face imprimable, aplatissez-le ou incurvez-le légèrement dans l'autre sens.
-
Vérifiez que le paramètre Type (Windows) ou Support (Macintosh) du logiciel d'impression est correct.
-
Retirez les feuilles du plateau de sortie au fur et à mesure, notamment si vous utilisez des transparents.
-
Si vous imprimez sur du papier glacé ou sur des transparents, placez une feuille de protection (ou une feuille de papier ordinaire) sous la pile, ou chargez les feuilles une à une.
-
Évitez tout contact de vos doigts ou d'un quelconque objet sur la face imprimée de transparents ou de papier brillant. Après avoir imprimé des documents sur des supports transparents ou glacés, laissez sécher l'encre pendant quelques heures avant de les manipuler.

[Haut]
Gradation non naturelle
Si vous imprimez à l'aide du paramètre PhotoEnhance du menu Principal, il est possible que les zones floues de la photo imprimée ne présentent pas une gradation naturelle.
-
Désactivez la case à cocher PhotoEnhance (Windows).

[Haut]
 Bandes horizontales
Bandes horizontales Décalage vertical ou apparition de bandes
Décalage vertical ou apparition de bandes Couleurs incorrectes ou manquantes
Couleurs incorrectes ou manquantes Impressions floues ou tachées
Impressions floues ou tachées Gradation non naturelle
Gradation non naturelleBandes horizontales
Décalage vertical ou apparition de bandes
Couleurs incorrectes ou manquantes
Impressions floues ou tachées
Gradation non naturelle
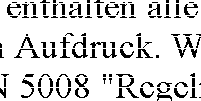
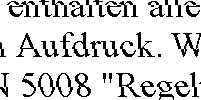




 Voir Nettoyage de la tête d'impression
Voir Nettoyage de la tête d'impression
 Voir Alignement de la tête d'impression
Voir Alignement de la tête d'impression
 Voir Remplacement d'une cartouche d'encre
Voir Remplacement d'une cartouche d'encre

 Voir Nettoyage de la tête d'impression
Voir Nettoyage de la tête d'impression
 Voir Alignement de la tête d'impression
Voir Alignement de la tête d'impression

 Voir Nettoyage de la tête d'impression
Voir Nettoyage de la tête d'impression
Voir Remplacement d'une cartouche d'encre
 Voir Remplacement d'une cartouche d'encre
Voir Remplacement d'une cartouche d'encre
 Voir Papier
Voir Papier
 Voir Nettoyage de la tête d'impression
Voir Nettoyage de la tête d'impression
 Voir Alignement de la tête d'impression
Voir Alignement de la tête d'impression

