 Définition du paramètre Zoom
Définition du paramètre Zoom Définition du paramètre Filigrane
Définition du paramètre Filigrane Définition du paramètre Multi-Pages
Définition du paramètre Multi-Pages Définition du paramètre Ordre
Définition du paramètre OrdreFonctions du logiciel d'impression / Utilisateurs de Macintosh OS 8.5.1, 8.6 et 9.x
Définition du paramètre Zoom
Définition du paramètre Filigrane
Définition du paramètre Multi-Pages
Définition du paramètre Ordre
Vous pouvez modifier la disposition de page de votre document à l'aide des paramètres du pilote d'impression figurant dans la zone de dialogue Disposition. Pour ouvrir cette zone de dialogue, cliquez sur Imprimer dans le menu fichier de votre application puis sur le bouton  Organisation dans la zone de dialogue Imprimer.
Organisation dans la zone de dialogue Imprimer.
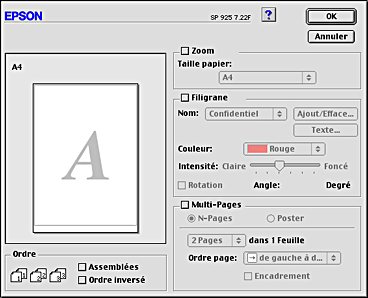
La zone de dialogue Disposition vous permet d'adapter automatiquement la taille de votre document à celle du papier, imprimer deux ou quatre pages sur une seule feuille de papier, imprimer des images au format poster en agrandissant une page pour couvrir plusieurs feuilles, placer des filigranes sur les documents ou indiquer l'ordre d'impression. Reportez-vous à la section appropriée ci-dessous.
Vous pouvez agrandir ou réduire proportionnellement la taille de l'image afin qu'elle s'adapte au format de papier sélectionné dans la liste Taille papier. Pour cela, cochez la case Zoom, puis indiquez le format du papier chargé dans l'imprimante dans la liste Taille papier.
Pour imprimer un filigrane sur votre document, cochez la case Filigrane dans la zone de dialogue Disposition.
Sélectionnez dans la liste le filigrane que vous voulez imprimer, puis indiquez sa position, sa taille, sa couleur et son intensité. Vous pouvez modifier la position et la taille du filigrane en le faisant glisser avec la souris dans la fenêtre d'aperçu sur la gauche.
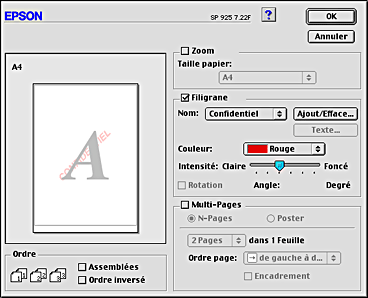
Vous pouvez aussi ajouter à la liste Filigrane vos propres filigranes à base de texte ou d'images. Procédez comme suit :
 | Cliquez sur le bouton Ajout/Efface à côté de la liste Filigrane. La zone de dialogue suivante s'affiche. |
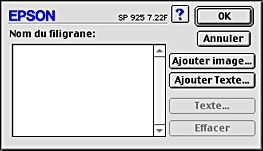
 | Pour utiliser un fichier image comme filigrane, cliquez sur le bouton Ajouter Image. Indiquez le fichier image souhaité, puis cliquez sur Ouvrir. |
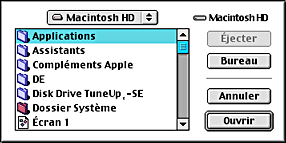
Pour créer un filigrane à base de texte, cliquez sur le bouton Ajouter texte. Tapez le texte dans la zone Texte, sélectionnez une police et un style de texte, puis cliquez sur OK.
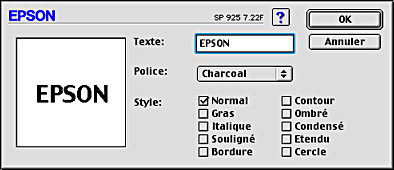
 | Le nom du fichier image ou le texte du filigrane s'affiche dans la liste Filigrane de la zone de dialogue Filigrane. Pour modifier le nom d'un filigrane image, cliquez sur son nom dans la liste, puis tapez un nouveau nom. Lorsqu'un filigrane texte est sélectionné dans la liste Filigrane, vous pouvez modifier le texte ainsi que la police et le style en cliquant sur le bouton Texte. |
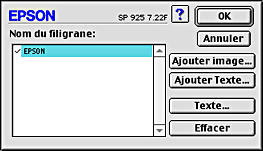
 | Cliquez sur OK pour ajouter votre filigrane à la liste Filigrane de la zone de dialogue Disposition. |
Si vous cochez la case Multi-Pages, vous pouvez choisir l'option N-pages ou Poster. Reportez-vous à la section appropriée ci-dessous.
Pour imprimer deux ou quatre pages de votre document sur une seule feuille de papier, sélectionnez le paramètre N-pages dans la zone Multi-Pages de la zone de dialogue Disposition.
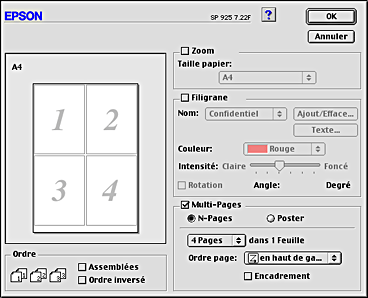
Pour imprimer plusieurs pages sur une feuille, vous devez effectuer les paramétrages suivants :
|
2 Pages |
Impression de 2 ou de 4 pages de votre document sur la même feuille de papier. |
|
Ordre page |
Détermination de l'ordre dans lequel les pages seront imprimées sur la feuille de papier. |
|
Encadrement |
Impression d'un cadre autour de chaque page imprimée sur la feuille. |
Une page d'un document peut être agrandie pour couvrir 4, 9 ou 16 feuilles. Pour imprimer une image de la taille d'un poster, sélectionnez le paramètre Poster dans la zone Multi-Pages.
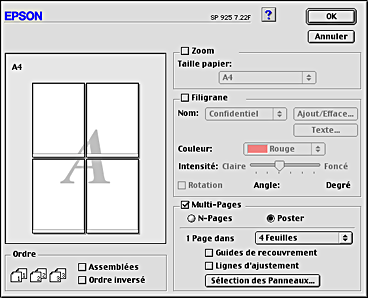
Vous pouvez définir les paramètres suivants :
|
1 Page dans xx feuilles |
Définition du nombre de feuilles sur lesquelles la page du document agrandi doit s'imprimer. Vous pouvez sélectionner 4, 9 ou 16 pages. |
|
Guides de recouvrement |
Chevauchement léger des images et impression de guides de recouvrement pour un alignement plus précis. |
|
Lignes d'ajustement |
Impression de lignes de coupe pour vous aider à découper les pages. |
|
Sélection des Panneaux |
Cliquez sur les panneaux que vous ne souhaitez pas imprimer puis sur OK pour imprimer les autres panneaux. |
Le texte ci-dessous indique comment créer un poster à partir de 4 feuilles imprimées. Reportez-vous également aux illustrations qui l'accompagnent.
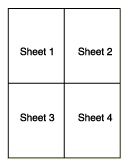
 | Coupez la marge verticale de la première feuille le long de la ligne reliant les repères, comme l'indique l'illustration. |
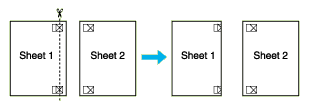
 | Placez la feuille 1 sur la feuille 2 et alignez les croix des deux feuilles, puis collez-les ensemble temporairement à l'aide de papier collant au dos du papier. |
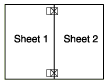
 | Coupez les feuilles collées ensemble le long de la ligne entre les repères d'alignement. |
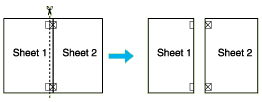
 | Alignez le papier à l'aide des marques d'alignement, et collez les feuilles ensemble à l'aide de papier collant à l'arrière du papier. |
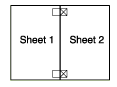
 | Réexécutez les étapes 1 à 4 pour coller les troisième et quatrième feuilles. |
 | Réexécutez les étapes 1 à 4 pour coller les parties supérieures et inférieures du papier. |
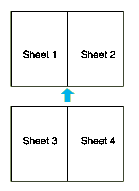
 | Coupez les autres marges. |
| Important : |
|
Si vous ne souhaitez imprimer que certains panneaux et non la totalité du poster, cliquez sur Sélection des Panneaux, puis sur les panneaux que vous ne souhaitez pas imprimer et enfin sur OK. Seuls les panneaux sur lesquels vous n'avez pas cliqué seront imprimés.
Vous pouvez définir l'ordre d'impression des pages. Pour imprimer plusieurs exemplaires de votre document, sélectionnez Assemblées pour imprimer un jeu complet de document à la fois. Sélectionnez Ordre inversé pour imprimer vos documents en ordre inversé, c'est-à-dire en commençant par la dernière page.
 Précédent |
 Suivant |