 |
 |
|
||
 |
||||
Problèmes de qualité d'impression
Si vous rencontrez des problèmes de qualité d’impression, procédez à l'impression d'un motif et comparez-le aux illustrations ci-dessous. Cliquez sur la légende de l’illustration qui ressemble le plus à votre impression.
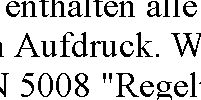 Échantillon correct
|
 Échantillon correct
|
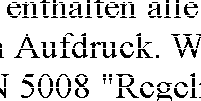 |
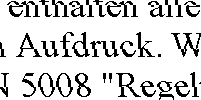 |
 |
 |
 |
 |
Bandes horizontales
Vérifiez que la face imprimable du papier chargé est orientée vers le bas dans l'unité papier.
Exécutez l'utilitaire Head Cleaning (Nettoyage des têtes) pour nettoyer les buses obstruées.
 Voir Nettoyage de la tête d'impression
Voir Nettoyage de la tête d'impression
 Voir Nettoyage de la tête d'impression
Voir Nettoyage de la tête d'impression
Pour obtenir des résultats optimaux, utilisez la cartouche d’encre dans les six mois qui suivent l’ouverture de l’emballage.
Utilisez des cartouches d'origine Epson.
Vérifiez l'état des cartouches d'encre à l'aide de EPSON Status Monitor 3 (Windows) ou EPSON Status Monitor (Mac OS X).
 Voir Vérification de l'état de la cartouche d'encre
Voir Vérification de l'état de la cartouche d'encre
Si le graphique indique que la cartouche est vide ou quasiment vide, remplacez la cartouche correspondante.
 Voir Remplacement d'une cartouche d'encre
Voir Remplacement d'une cartouche d'encre
 Voir Vérification de l'état de la cartouche d'encre
Voir Vérification de l'état de la cartouche d'encre
Si le graphique indique que la cartouche est vide ou quasiment vide, remplacez la cartouche correspondante.
 Voir Remplacement d'une cartouche d'encre
Voir Remplacement d'une cartouche d'encre
Assurez-vous que le type de papier sélectionné dans le pilote d'impression correspond au type de papier chargé dans l'imprimante.
 Voir Sélection du type de papier adapté
Voir Sélection du type de papier adapté
 Voir Sélection du type de papier adapté
Voir Sélection du type de papier adapté
Décalage vertical ou apparition de bandes
Vérifiez que la face imprimable du papier chargé est orientée vers le bas dans l'unité papier.
Exécutez l'utilitaire Head Cleaning (Nettoyage des têtes) pour nettoyer les buses obstruées.
 Voir Nettoyage de la tête d'impression
Voir Nettoyage de la tête d'impression
 Voir Nettoyage de la tête d'impression
Voir Nettoyage de la tête d'impression
Désactivez la case à cocher High Speed (Vitesse Rapide) dans la fenêtre Advanced (Plus d'options) du pilote d'impression (Windows). Pour plus de détails, reportez-vous à l’aide en ligne.
Assurez-vous que le type de papier sélectionné dans le pilote d'impression correspond au type de papier chargé dans l'imprimante.
 Voir Sélection du type de papier adapté
Voir Sélection du type de papier adapté
 Voir Sélection du type de papier adapté
Voir Sélection du type de papier adapté
Couleurs incorrectes ou manquantes
Sous Windows, désactivez le paramètre Grayscale (Niveaux de gris) de la fenêtre Advanced (Plus d'options) du pilote d'impression.
Sous Mac OS X, remplacez le paramètre Color (Couleur) par Color (Couleur) dans Print Settings (Configuration Imprimante) dans la zone de dialogue Print (Imprimer) du pilote d'impression.
Pour plus de détails, reportez-vous à l'aide en ligne du pilote d'impression.
Sous Mac OS X, remplacez le paramètre Color (Couleur) par Color (Couleur) dans Print Settings (Configuration Imprimante) dans la zone de dialogue Print (Imprimer) du pilote d'impression.
Pour plus de détails, reportez-vous à l'aide en ligne du pilote d'impression.
Ajustez les paramètres des couleurs dans votre application ou à l'aide des paramètres du pilote d'impression.
Sous Windows, vérifiez la fenêtre Advanced (Plus d'options).
Sous Mac OS X, vérifiez la zone de dialogue Print Settings (Configuration Imprimante) à partir de la zone de dialogue Print (Imprimer).
Pour plus de détails, reportez-vous à l'aide en ligne du pilote d'impression.
Sous Windows, vérifiez la fenêtre Advanced (Plus d'options).
Sous Mac OS X, vérifiez la zone de dialogue Print Settings (Configuration Imprimante) à partir de la zone de dialogue Print (Imprimer).
Pour plus de détails, reportez-vous à l'aide en ligne du pilote d'impression.
Vérifiez l'état des cartouches d'encre à l'aide de EPSON Status Monitor 3 (Windows) ou EPSON Status Monitor (Mac OS X).
 Voir Vérification de l'état de la cartouche d'encre
Voir Vérification de l'état de la cartouche d'encre
Si le graphique indique que la cartouche est vide ou quasiment vide, remplacez la cartouche correspondante.
 Voir Remplacement d'une cartouche d'encre
Voir Remplacement d'une cartouche d'encre
 Voir Vérification de l'état de la cartouche d'encre
Voir Vérification de l'état de la cartouche d'encre
Si le graphique indique que la cartouche est vide ou quasiment vide, remplacez la cartouche correspondante.
 Voir Remplacement d'une cartouche d'encre
Voir Remplacement d'une cartouche d'encre
Si vous venez de remplacer une cartouche d'encre, vérifiez la date de péremption indiquée sur l'emballage. Si vous n'avez pas utilisé l'imprimante depuis longtemps, Epson recommande de remplacer les cartouches d'encre.
Pour plus d'informations sur le remplacement d'une cartouche d'encre avant qu'elle ne soit vide, reportez-vous au livret.
Pour plus d'informations sur le remplacement d'une cartouche d'encre avant qu'elle ne soit vide, reportez-vous au livret.
Impressions floues ou tachées
N'utilisez que du papier recommandé par Epson.
Pour plus de détails concernant les supports spéciaux Epson, cliquez sur l'onglet Annexe dans le coin supérieur droit de la fenêtre Guide d'utilisation. Cliquez ensuite sur Informations relatives au produit et sur Encre, papier et options.
Pour plus de détails concernant les supports spéciaux Epson, cliquez sur l'onglet Annexe dans le coin supérieur droit de la fenêtre Guide d'utilisation. Cliquez ensuite sur Informations relatives au produit et sur Encre, papier et options.
Utilisez des cartouches d'origine Epson.
Vérifiez que l’imprimante est placée sur une surface plane et stable, sensiblement plus grande que la base. L'imprimante ne fonctionnera pas correctement si elle est placée dans une position inclinée.
Vérifiez que le papier n’est ni endommagé, ni sale, ni vieilli.
Vérifiez que le papier est sec et que la face imprimable est orientée vers le bas dans l'unité papier.
Si le papier est recourbé vers la face imprimable, aplatissez-le ou incurvez-le légèrement dans l’autre sens.
Assurez-vous que le type de papier sélectionné dans le pilote d'impression correspond au type de papier chargé dans l'imprimante.
 Voir Sélection du type de papier adapté
Voir Sélection du type de papier adapté
 Voir Sélection du type de papier adapté
Voir Sélection du type de papier adapté
Retirez les feuilles du bac de sortie au fur et à mesure de l'impression.
Si vous imprimez sur du papier glacé, placez une feuille de protection (ou une feuille de papier ordinaire) sous la pile, ou chargez les feuilles une à une.
Évitez tout contact de vos doigts ou d'un quelconque objet avec la face imprimée du papier brillant. Reportez-vous aux instructions du papier pour manipuler les impressions.
Si vous imprimez des données de haute densité sur du papier ordinaire à l'aide de l'2-sided printing (Impression recto verso) automatique, réglez Select Document Type (Sélectionner le type de document) sur Text with Photo (Texte avec photo) ou sur Photo dans la fenêtre Print Density Adjustment (Réglage de la densité d'impression). Si le problème persiste, réduisez le paramètre Print Density (Densité d'impression) et augmentez le paramètre Increased Ink Drying Time (Augmentation tps de séchage de l'encre).
 Voir Impression recto verso automatique standard
Voir Impression recto verso automatique standard
 Voir Impression recto verso automatique de livrets pliés (Windows uniquement)
Voir Impression recto verso automatique de livrets pliés (Windows uniquement)
 Voir Impression recto verso automatique standard
Voir Impression recto verso automatique standard
 Voir Impression recto verso automatique de livrets pliés (Windows uniquement)
Voir Impression recto verso automatique de livrets pliés (Windows uniquement)
Si le papier est taché d'encre au cours de l'impression, nettoyez l'intérieur de l'imprimante. Pour plus de détails concernant le nettoyage de l'imprimante, cliquez sur l'onglet Annexe dans le coin supérieur droit de la fenêtre Guide d'utilisation. Cliquez ensuite sur Maintenance et Nettoyage de l'imprimante.
