 |
 |
|
||
 |
||||
Impression recto verso
Les 2-sided printing (Impression recto verso) automatiques nécessitent l'utilisation de l'unité recto verso automatique.
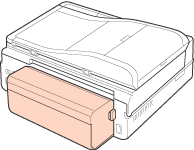
L'unité recto verso automatique est fixée à l'arrière de l'imprimante.
Pour installer l'unité recto-verso automatique, reportez-vous à la section Installation de l'unité recto-verso automatique.
Pour Windows :
Quatre types d'2-sided printing (Impression recto verso) sont disponibles : impression automatique standard, impression automatique de livrets pliés, impression manuelle standard et impression manuelle de livrets pliés.
Quatre types d'2-sided printing (Impression recto verso) sont disponibles : impression automatique standard, impression automatique de livrets pliés, impression manuelle standard et impression manuelle de livrets pliés.
Pour Mac OS X :
Mac OS X prend uniquement en charge l'2-sided printing (Impression recto verso) automatique standard.
Mac OS X prend uniquement en charge l'2-sided printing (Impression recto verso) automatique standard.
L'2-sided printing (Impression recto verso) n'est possible qu'avec les papiers et les formats suivants.
|
Papier
|
Taille
|
|
Papier ordinaire
|
Letter, A4, B5
|
|
Epson Premium Ink Jet Plain Paper (Papier ordinaire jet d'encre Premium)
|
A4
|
|
Epson Bright White Ink Jet Paper (Papier jet d'encre blanc brillant)
|
 Remarque :
Remarque :|
Cette fonction n'est pas disponible dans le cadre de l'impression sans marges.
L'2-sided printing (Impression recto verso) manuelle n'est pas disponible lorsque l'imprimante est utilisée en réseau ou en tant qu'imprimante partagée.
Selon le type de papier, il est possible de charger jusqu'à 30 feuilles dans l'unité papier pour l'2-sided printing (Impression recto verso) manuelle. Reportez-vous aux instructions suivantes pour sélectionner le bac à utiliser.
 Voir Sélection du bac à utiliser et capacités de chargement Voir Sélection du bac à utiliser et capacités de chargement
Utilisez uniquement des papiers adaptés à une 2-sided printing (Impression recto verso), faute de quoi la qualité des impressions pourrait décliner.
Selon le papier et la quantité d’encre utilisée pour imprimer le texte et les images, il est possible que l’encre traverse le papier.
La surface du papier peut être tachée pendant l'2-sided printing (Impression recto verso).
|
 Remarque à l'attention des utilisateurs de Windows :
Remarque à l'attention des utilisateurs de Windows :|
Lors de l'2-sided printing (Impression recto verso) automatique, il est possible que l'impression soit lente, selon les options sélectionnées pour Select Document Type (Sélectionner le type de document) dans la fenêtre Print Density Adjustment (Réglage de la densité d'impression) et pour Paper & Quality Options (Options papier & qualité) dans la fenêtre Advanced (Plus d'options).
|
 Remarque pour les utilisateurs de Mac OS X :
Remarque pour les utilisateurs de Mac OS X :|
Lors de l'2-sided printing (Impression recto verso) automatique, il est possible que l'impression soit lente, selon les options sélectionnées pour Select Document Type (Sélectionner le type de document) dans la fenêtre 2-sided Printing Settings (Paramètres d'impression recto verso) et pour Print Quality (Qualité) dans la fenêtre Print Settings (Configuration Imprimante).
|
Impression recto verso automatique standard
L'2-sided printing (Impression recto verso) automatique standard vous permet d'imprimer automatiquement des deux côtés d'une feuille à l'aide de l'unité recto verso automatique.
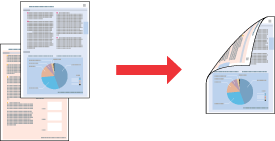
 Remarque :
Remarque :|
Si une cartouche se vide lors de l'2-sided printing (Impression recto verso) automatique, l'imprimante interrompt l'impression et la cartouche doit être remplacée. Une fois le remplacement de la cartouche terminée, l'imprimante reprend l'impression. Il est cependant possible que l'impression soit incomplète. Dans ce cas, imprimez les parties manquantes.
|
Paramètres de l'imprimante pour Windows
 |
Accédez aux paramètres de l'imprimante.
|
 |
Cliquez sur l'onglet Maintenance (Utilitaire) et sélectionnez Printer and Option Information (Informations imprimante et options).
|
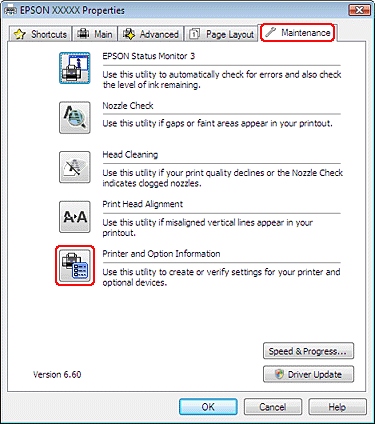
 |
Vérifiez que la case à cocher Auto Duplexer Installed (Unité recto verso automatique installée) est activée et cliquez sur OK.
|
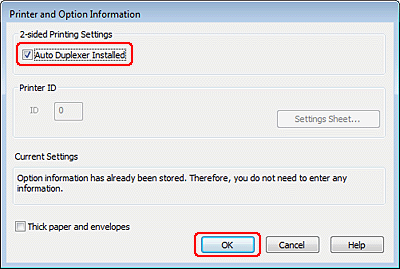
 |
Cliquez sur l'onglet Main (Principal) et sélectionnez une des options Quality Option (Option Qualité) suivantes :
|
Draft (Brouillon) pour obtenir des brouillons approximatifs présentant une qualité d'impression réduite
Text (Texte) pour les pages contenant uniquement du texte
Text & Image (Texte & Image) pour les pages de qualité plus élevée contenant du texte et des images
Photo pour obtenir une qualité et une vitesse satisfaisantes
Best Photo (Photo supérieure) pour obtenir une qualité d’impression optimale
 |
Sélectionnez Front Tray (Bac avant) pour le paramètre Source.
|
 |
Sélectionnez plain papers (Papier ordinaire) pour le paramètre Type.
|
 |
Sélectionnez A4 210 x 297 mm, Lettre US 8½ x 11 p. ou B5 182 x 257 mm pour le paramètre Size (Taille).
|
 |
Pour modifier l'orientation de l'impression, sélectionnez Portrait (vertical) ou Landscape (Paysage) (horizontal).
|
 |
Cliquez sur l'onglet Page Layout (Disposition), puis sélectionnez Auto sous 2-sided printing (Impression recto verso).
|
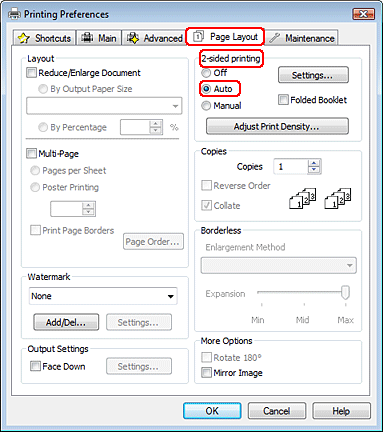
 |
Cliquez sur Settings (Configuration) pour ouvrir la fenêtre Settings (Configuration).
|
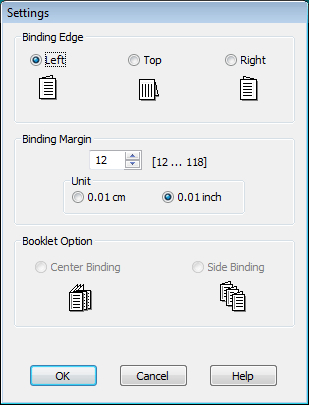
 |
Indiquez le bord du papier sur lequel doit être placée la reliure. Les options disponibles sont les suivantes : Left (Gauche), Top (Haut) et Right (Droite).
|
 |
Sélectionnez cm ou inch (pouces) pour le paramètre Unit (Unité). Indiquez ensuite la largeur de la marge de reliure. Vous pouvez spécifier toute largeur comprise entre 0,3 cm et 3 cm ou entre 0,12 pouce et 1,18 pouce.
|
 Remarque :
Remarque :|
En fonction de votre application, la marge de reliure réelle peut différer des valeurs spécifiées. Essayez avec quelques feuilles pour examiner le résultat avant d’imprimer de gros volumes.
|
 |
Cliquez sur OK pour revenir à la fenêtre Page Layout (Disposition).
|
 |
Cliquez sur le bouton Adjust Print Density (Régler la densité d'impression) pour ouvrir la fenêtre Print Density Adjustment (Réglage de la densité d'impression).
|
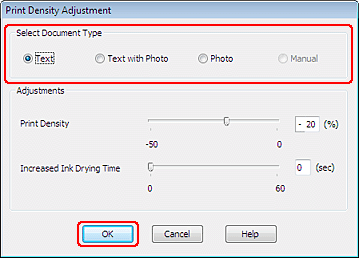
 |
Sélectionnez un des paramètres Select Document Type (Sélectionner le type de document). Les paramètres Print Density (Densité d'impression) et Increased Ink Drying Time (Augmentation tps de séchage de l'encre) sont alors automatiquement ajustés.
|
 Remarque :
Remarque :|
Si vous imprimez des données haute densité, telles que des photos ou des graphiques, nous vous recommandons de définir les paramètres dans la fenêtre Print Density Adjustment (Réglage de la densité d'impression).
|
 |
Cliquez sur OK pour revenir à la fenêtre Page Layout (Disposition).
|
 |
Assurez-vous que tous les paramètres sont corrects, puis cliquez sur OK.
|
 |
Chargez du papier dans l'unité papier, puis lancez l'impression à partir de votre application.
|
Paramètres d'impression pour les utilisateurs de Mac OS X 10.5 ou 10.6
 |
Accédez à la zone de dialogue Epson Printer Utility 4.
|
 |
Cliquez sur le bouton Printer and Option Information (Informations imprimante et options).
|
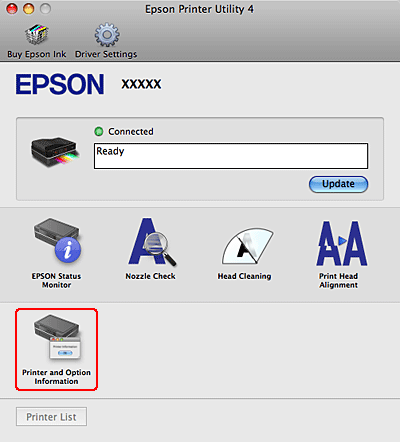
 |
Vérifiez que l'option Duplexer Installed (Unité recto verso installée) s'affiche dans la section 2-sided Printing Information (Informations relatives à l'impression recto verso) et cliquez sur OK.
|
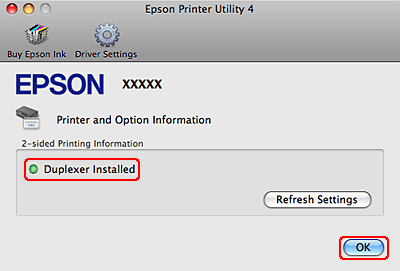
 |
Fermez la zone de dialogue Epson Printer Utility 4.
|
 |
Accédez à la zone de dialogue Print (Imprimer).
|
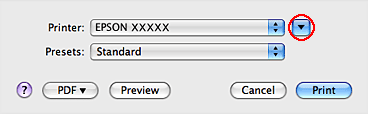
 |
Cliquez sur le bouton
 pour élargir la fenêtre. pour élargir la fenêtre. |
 |
Sélectionnez l'imprimante utilisée pour le paramètre Printer (Imprimante), puis définissez les paramètres.
|
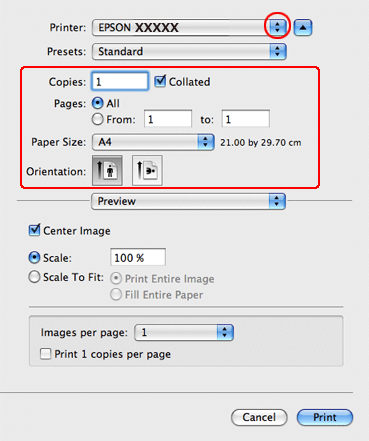
 Remarque :
Remarque :|
Selon l'application, certaines fonctions peuvent être grisées. Si tel est le cas, cliquez sur Page Setup (Format d'impression) dans le menu File (Fichier) de votre application et effectuez les réglages.
|
 |
Sélectionnez Print Settings (Configuration Imprimante) dans le menu contextuel.
|
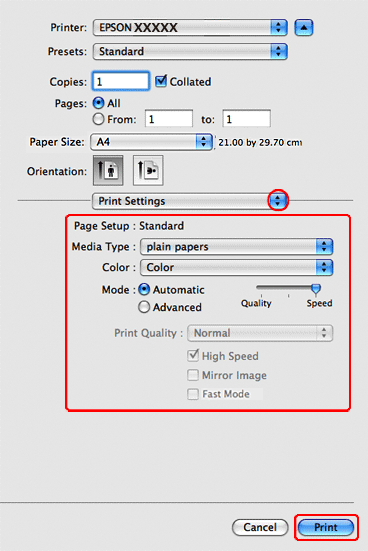
 |
Sélectionnez plain papers (Papier ordinaire) pour le paramètre Media Type (Support) et sélectionnez les paramètres Color (Couleur) et Mode adaptés. Pour plus de détails sur l'option Print Settings (Configuration Imprimante), reportez-vous à l'aide en ligne.
|
 |
Sélectionnez 2-sided Printing Settings (Paramètres d'impression recto verso) dans le menu contextuel.
|
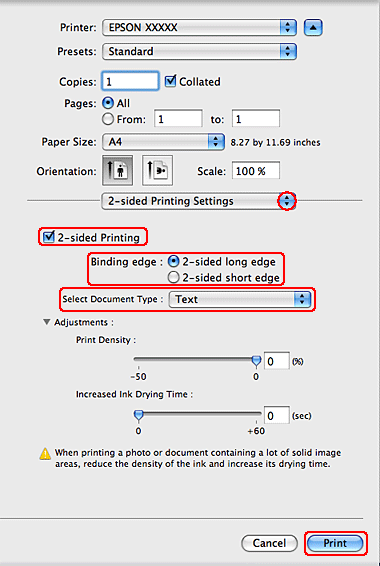
 |
Activez la case à cocher 2-sided Printing (Impression recto verso).
|
 |
Sélectionnez le paramètre Binding edge (Bord de reliure).
|
 |
Sélectionnez un des paramètres Select Document Type (Sélectionner le type de document). Les paramètres Print Density (Densité d'impression) et Increased Ink Drying Time (Augmentation tps de séchage de l'encre) sont alors automatiquement ajustés sous Adjustments (Réglages).
|
 Remarque :
Remarque :|
Nous vous recommandons de procéder manuellement aux réglages lors de l'impression de données à haute densité, telles que des photographies ou des graphiques.
|
 |
Chargez du papier dans l'unité papier et cliquez sur Print (Imprimer).
|
Paramètres de l'imprimante pour Mac OS X 10.4
 |
Accédez à la zone de dialogue Epson Printer Utility 4.
|
 |
Cliquez sur le bouton Printer and Option Information (Informations imprimante et options).
|
 |
Vérifiez que l'option Duplexer Installed (Unité recto verso installée) s'affiche dans la section 2-sided Printing Information (Informations relatives à l'impression recto verso) et cliquez sur OK.
|
 |
Fermez la zone de dialogue Epson Printer Utility 4.
|
 |
Accédez à la zone de dialogue Page Setup (Format d'impression).
|
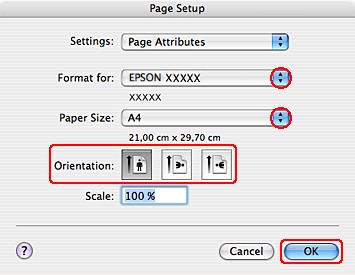
 |
Sélectionnez l'imprimante utilisée pour le paramètre Format for (Format pour).
|
 |
Sélectionnez A4, Letter (Lettre) ou B5 pour le paramètre Paper Size (Taille papier).
|
 |
Sélectionnez le paramètre Orientation adapté, puis cliquez sur OK pour fermer la zone de dialogue Page Setup (Format d'impression).
|
 |
Accédez à la zone de dialogue Print (Imprimer).
|
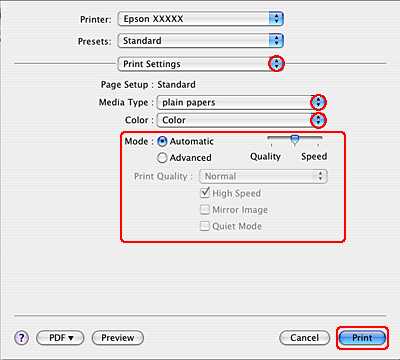
 |
Sélectionnez Print Settings (Configuration Imprimante) dans le menu contextuel.
|
 |
Sélectionnez plain papers (Papier ordinaire) pour le paramètre Media Type (Support) et sélectionnez les paramètres Color (Couleur) et Mode adaptés. Pour plus de détails sur l'option Print Settings (Configuration Imprimante), reportez-vous à l'aide en ligne.
|
 |
Sélectionnez 2-sided Printing Settings (Paramètres d'impression recto verso) dans le menu contextuel.
|
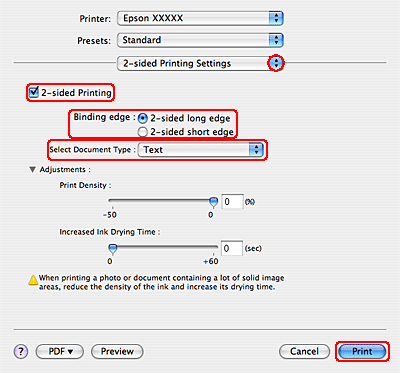
 |
Activez la case à cocher 2-sided Printing (Impression recto verso).
|
 |
Sélectionnez le paramètre Binding edge (Bord de reliure).
|
 |
Sélectionnez un des paramètres Select Document Type (Sélectionner le type de document). Les paramètres Print Density (Densité d'impression) et Increased Ink Drying Time (Augmentation tps de séchage de l'encre) sont alors automatiquement ajustés sous Adjustments (Réglages).
|
 Remarque :
Remarque :|
Nous vous recommandons de procéder manuellement aux réglages lors de l'impression de données à haute densité, telles que des photographies ou des graphiques.
|
 |
Chargez du papier dans l'unité papier et cliquez sur Print (Imprimer).
|
Impression recto verso automatique de livrets pliés (Windows uniquement)
L'2-sided printing (Impression recto verso) automatique de livrets pliés vous permet de créer automatiquement des livrets à un pli à l'aide de l'unité recto verso automatique.
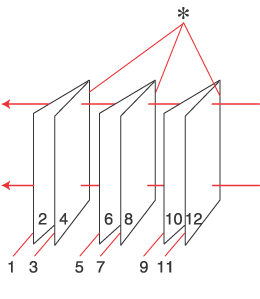 |
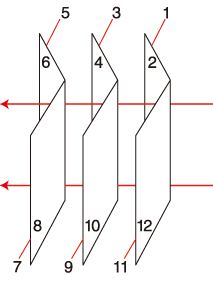 |
|
Reliure latérale
|
Reliure centrale
|
 : bord de reliure
: bord de reliure Remarque :
Remarque :|
Cette fonction n’est pas disponible sous Mac OS X.
Si une cartouche se vide lors de l'2-sided printing (Impression recto verso) automatique, l'imprimante interrompt l'impression et la cartouche doit être remplacée. Une fois le remplacement de la cartouche terminée, l'imprimante reprend l'impression. Il est cependant possible que l'impression soit incomplète. Dans ce cas, imprimez les parties manquantes.
|
Paramètres de l'imprimante
 |
Accédez aux paramètres de l'imprimante.
|
 |
Cliquez sur l'onglet Maintenance (Utilitaire) et sélectionnez Printer and Option Information (Informations imprimante et options).
|
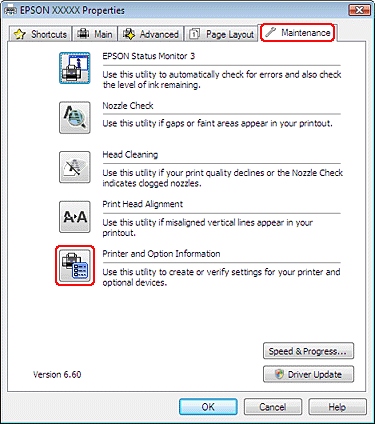
 |
Vérifiez que la case à cocher Auto Duplexer Installed (Unité recto verso automatique installée) est activée et cliquez sur OK.
|
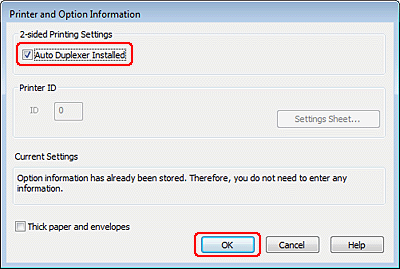
 |
Cliquez sur l'onglet Main (Principal) et sélectionnez une des options Quality Option (Option Qualité) suivantes :
|
Draft (Brouillon) pour obtenir des brouillons approximatifs présentant une qualité d'impression réduite
Text (Texte) pour les pages contenant uniquement du texte
Text & Image (Texte & Image) pour les pages de qualité plus élevée contenant du texte et des images
Photo pour obtenir une qualité et une vitesse satisfaisantes
Best Photo (Photo supérieure) pour obtenir une qualité d’impression optimale
 |
Sélectionnez Front Tray (Bac avant) pour le paramètre Source.
|
 |
Sélectionnez plain papers (Papier ordinaire) pour le paramètre Type.
|
 |
Sélectionnez A4 210 x 297 mm, Lettre US 8½ x 11 p. ou B5 182 x 257 mm pour le paramètre Size (Taille).
|
 |
Pour modifier l'orientation de l'impression, sélectionnez Portrait (vertical) ou Landscape (Paysage) (horizontal).
|
 |
Cliquez sur l'onglet Page Layout (Disposition), puis sélectionnez Auto sous 2-sided printing (Impression recto verso). Activez ensuite la case à cocher Folded Booklet (Livret plié).
|
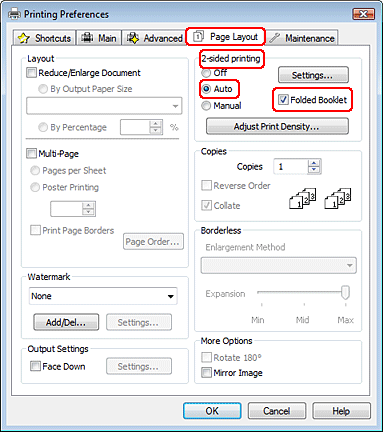
 |
Cliquez sur Settings (Configuration) pour ouvrir la fenêtre Settings (Configuration).
|
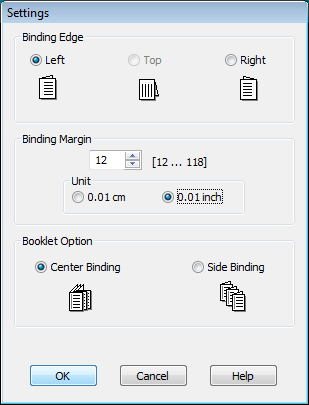
 |
Indiquez le bord du papier sur lequel doit être placée la reliure. Les options disponibles sont les suivantes : Left (Gauche), Top (Haut) et Right (Droite).
|
 Remarque :
Remarque :|
Lorsque l'option Portrait est sélectionnée pour le paramètre Orientation, les options disponibles pour la position de la reliure sont Left (Gauche) et Right (Droite). La position de reliure Top (Haut) est accessible lorsque l'option Landscape (Paysage) est sélectionnée pour le paramètre Orientation.
|
 |
Sélectionnez cm ou inch (pouces) pour le paramètre Unit (Unité). Indiquez la largeur de la marge de reliure.
|
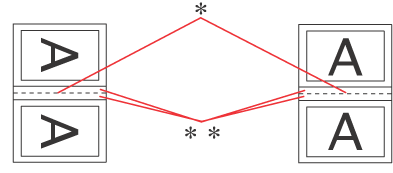 |
|
|
Portrait
|
Landscape (Paysage)
|
* : bord de pliage
** : marge
Vous pouvez spécifier toute largeur comprise entre 0,3 cm et 3,0 cm ou entre 0,12 pouce et 1,18 pouce. La largeur de marge spécifiée sera utilisée de part et d’autre du pli. Par exemple, si vous définissez une marge de 1 cm, une marge de 2 cm sera insérée (1 cm de chaque côté du pli).
 |
Sélectionnez Center Binding (Reliure centrale) ou Side Binding (Reliure latérale) pour le paramètre Booklet Option (Option livret).
|
 |
Cliquez sur OK pour revenir à la fenêtre Page Layout (Disposition).
|
 |
Cliquez sur le bouton Adjust Print Density (Régler la densité d'impression) pour ouvrir la fenêtre Print Density Adjustment (Réglage de la densité d'impression).
|
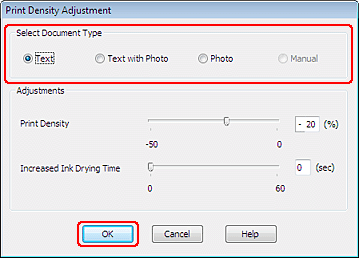
 |
Sélectionnez un des paramètres Select Document Type (Sélectionner le type de document). Les paramètres Print Density (Densité d'impression) et Increased Ink Drying Time (Augmentation tps de séchage de l'encre) sont alors automatiquement ajustés.
|
 Remarque :
Remarque :|
Si vous imprimez des données haute densité, telles que des photos ou des graphiques, nous vous recommandons de définir les paramètres dans la fenêtre Print Density Adjustment (Réglage de la densité d'impression).
|
 |
Cliquez sur OK pour revenir à la fenêtre Page Layout (Disposition).
|
 |
Assurez-vous que tous les paramètres sont corrects, puis cliquez sur OK.
|
 |
Chargez du papier dans l'unité papier, puis lancez l'impression à partir de votre application.
|
Impression recto verso manuelle standard (Windows uniquement)
L'2-sided printing (Impression recto verso) manuelle standard vous permet d'imprimer les pages paires en premier. Une fois ces pages imprimées, vous pouvez recharger les feuilles pour imprimer les pages de numéro impair sur la face opposée du papier.
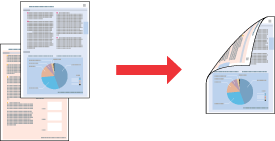
 Remarque :
Remarque :|
Cette fonction n’est pas disponible sous Mac OS X.
|
Paramètres de l'imprimante
Pour imprimer les pages de numéro impair et pair sur les faces opposées de la feuille, procédez comme suit.
 |
Accédez aux paramètres de l'imprimante.
|
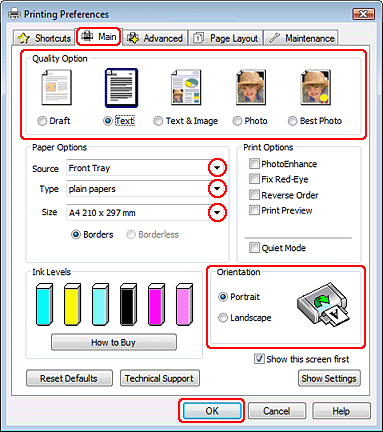
 |
Cliquez sur l'onglet Main (Principal) et sélectionnez un des paramètres Quality Option (Option Qualité) suivants :
|
Draft (Brouillon) pour obtenir des brouillons approximatifs présentant une qualité d'impression réduite
Text (Texte) pour les pages contenant uniquement du texte
Text & Image (Texte & Image) pour les pages de qualité plus élevée contenant du texte et des images
Photo pour obtenir une qualité et une vitesse satisfaisantes
Best Photo (Photo supérieure) pour obtenir une qualité d’impression optimale
 |
Sélectionnez Front Tray (Bac avant) pour le paramètre Source.
|
 |
Sélectionnez le paramètre Type approprié.
|
 |
Sélectionnez le paramètre Size (Taille) approprié.
|
 |
Pour modifier l'orientation de l'impression, sélectionnez Portrait (vertical) ou Landscape (Paysage) (horizontal).
|
 |
Cliquez sur l'onglet Page Layout (Disposition), puis sélectionnez Manual (Manuel) sous 2-sided printing (Impression recto verso).
|
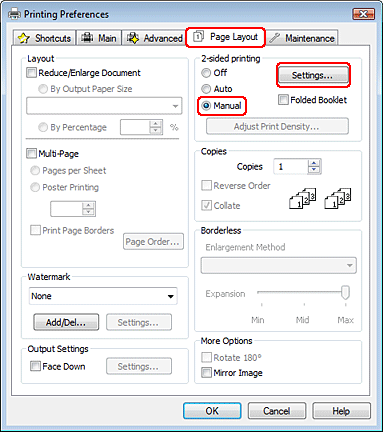
 |
Cliquez sur Settings (Configuration) pour ouvrir la fenêtre Settings (Configuration).
|
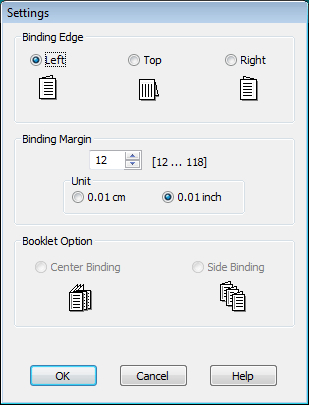
 |
Indiquez le bord du papier sur lequel doit être placée la reliure. Les options disponibles sont les suivantes : Left (Gauche), Top (Haut) et Right (Droite).
|
 |
Sélectionnez cm ou inch (pouces) pour le paramètre Unit (Unité). Indiquez ensuite la largeur de la marge de reliure. Vous pouvez spécifier toute largeur comprise entre 0,3 cm et 3,0 cm ou entre 0,12 pouce et 1,18 pouce.
|
 Remarque :
Remarque :|
En fonction de votre application, la marge de reliure réelle peut différer des valeurs spécifiées. Essayez avec quelques feuilles pour examiner le résultat avant d'imprimer de gros volumes.
|
 |
Cliquez sur OK pour revenir à la fenêtre Page Layout (Disposition). Cliquez ensuite sur OK pour enregistrer les paramètres.
|
 |
Chargez du papier dans l'unité papier, puis lancez l'impression à partir de votre application. Des instructions pour la création des pages de numéro impair s'afficheront lors de l'impression des pages de numéro pair.
|
 |
Suivez les instructions qui s'affichent pour recharger le papier.
|
 Remarque :
Remarque :|
Le papier peut se courber pendant l’impression en raison de la quantité d’encre utilisée. Dans ce cas, recourbez légèrement les feuilles dans le sens opposé avant de les recharger.
Alignez la pile de papier en la taquant sur une surface plate et dure avant de la recharger.
Suivez les instructions affichées lors du rechargement des impressions, faute de quoi un bourrage papier risque de survenir ou les marges de reliure risquent d'être incorrectes.
|
 |
Une fois le papier rechargé, cliquez sur Resume (Reprise) pour imprimer les pages de numéro impair.
|
Impression recto verso manuelle de livrets pliés (Windows uniquement)
L'2-sided printing (Impression recto verso) manuelle de livrets pliés vous permet de réaliser des livrets à un pli. Les pages qui apparaîtront à l'intérieur (une fois le livret plié) sont imprimées en premier. Les pages qui apparaîtront à l'extérieur du livret peuvent être imprimées après le rechargement du papier dans l'imprimante, comme illustré ci-dessous.
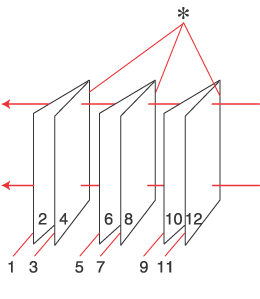 |
|
Livret à simple pli
|
* : bord de reliure
Vous pouvez réaliser un livret en imprimant les pages 2 et 3 sur la première feuille de papier, les pages 6 et 7 sur la deuxième, et les pages 10 et 11 sur la troisième.
Une fois ces feuilles rechargées dans l'unité papier, vous pouvez alors imprimer les pages 1 et 4 au verso de la première feuille de papier, les pages 5 et 8 au verso de la deuxième et les pages 9 et 12 au verso de la troisième.
Les pages résultantes peuvent alors être pliées et reliées pour former un livret.
 Remarque :
Remarque :|
Cette fonction n’est pas disponible sous Mac OS X.
|
Paramètres de l'imprimante
Procédez comme suit pour créer un livret plié.
 |
Accédez aux paramètres de l'imprimante.
|
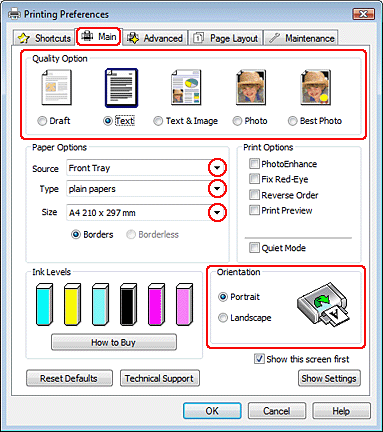
 |
Cliquez sur l'onglet Main (Principal) et sélectionnez un des paramètres Quality Option (Option Qualité) suivants :
|
Draft (Brouillon) pour obtenir des brouillons approximatifs présentant une qualité d'impression réduite
Text (Texte) pour les pages contenant uniquement du texte
Text & Image (Texte & Image) pour les pages de qualité plus élevée contenant du texte et des images
Photo pour obtenir une qualité et une vitesse satisfaisantes
Best Photo (Photo supérieure) pour obtenir une qualité d’impression optimale
 |
Sélectionnez Front Tray (Bac avant) pour le paramètre Source.
|
 |
Sélectionnez le paramètre Type approprié.
|
 |
Sélectionnez le paramètre Size (Taille) approprié.
|
 |
Pour modifier l'orientation de l'impression, sélectionnez Portrait (vertical) ou Landscape (Paysage) (horizontal).
|
 |
Cliquez sur l'onglet Page Layout (Disposition), puis sélectionnez Manual (Manuel) sous 2-sided printing (Impression recto verso). Activez ensuite la case à cocher Folded Booklet (Livret plié).
|
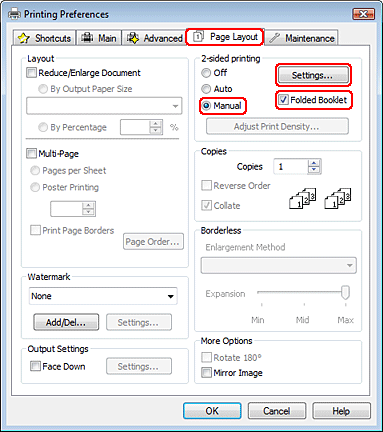
 |
Cliquez sur Settings (Configuration) pour ouvrir la fenêtre Settings (Configuration).
|
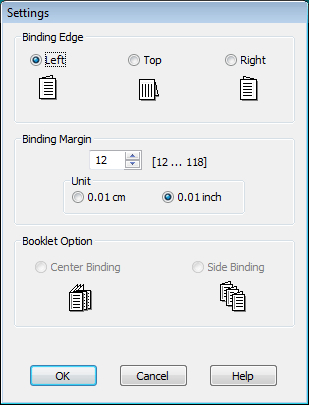
 |
Indiquez le bord du papier sur lequel doit être placée la reliure. Les options disponibles sont les suivantes : Left (Gauche), Top (Haut) et Right (Droite).
|
 Remarque :
Remarque :|
Lorsque l'option Portrait est sélectionnée pour le paramètre Orientation, les options disponibles pour la position de la reliure sont Left (Gauche) et Right (Droite). La position de reliure Top (Haut) est accessible lorsque l'option Landscape (Paysage) est sélectionnée pour le paramètre Orientation.
|
 |
Sélectionnez cm ou inch (pouces) pour le paramètre Unit (Unité). Indiquez la largeur de la marge de reliure.
|
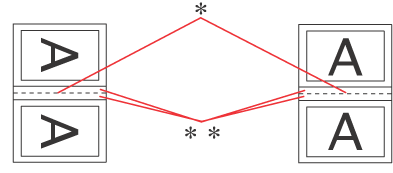 |
|
|
Portrait
|
Landscape (Paysage)
|
* : bord de pliage
** : marge
Vous pouvez spécifier toute largeur comprise entre 0,3 cm et 3,0 cm ou entre 0,12 pouce et 1,18 pouce. La largeur de marge spécifiée sera utilisée de part et d'autre du pli. Par exemple, si vous définissez une marge de 1 cm, une marge de 2 cm sera insérée (1 cm de chaque côté du pli).
 |
Cliquez sur OK pour revenir à la fenêtre Page Layout (Disposition). Cliquez ensuite sur OK pour enregistrer les paramètres.
|
 |
Chargez du papier dans l'unité papier, puis lancez l'impression à partir de votre application. Des instructions pour l’impression des pages intérieures s’afficheront lors de l’impression des pages extérieures.
|
 |
Suivez les instructions qui s'affichent pour recharger le papier.
|
 Remarque :
Remarque :|
Le papier peut se courber pendant l’impression en raison de la quantité d’encre utilisée. Dans ce cas, recourbez légèrement les feuilles dans le sens opposé avant de les recharger.
Alignez la pile de papier en la taquant sur une surface plate et dure avant de la recharger dans l'imprimante.
Suivez les instructions affichées lors du rechargement des impressions, faute de quoi un bourrage papier risque de survenir ou les marges de reliure risquent d'être incorrectes.
|
 |
Une fois le papier rechargé, cliquez sur Resume (Reprise) pour imprimer les pages intérieures.
|
 |
Lorsque l’impression est terminée, pliez les feuilles et reliez-les à l’aide d’une agrafeuse ou d’une autre méthode d’assemblage.
|
