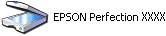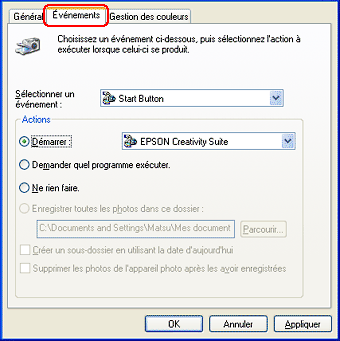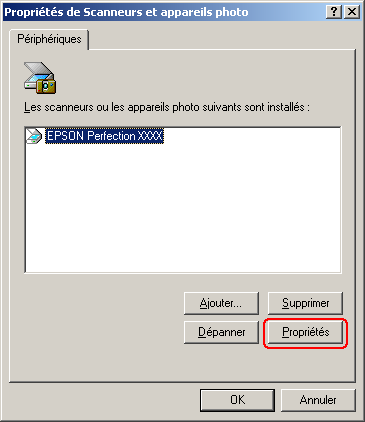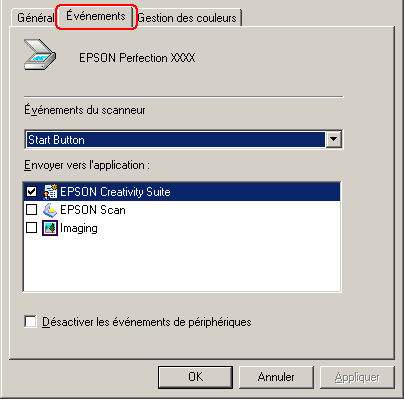Comment
Numérisation à l'aide de la touche AutoScan
 Affectation d'un projet à la touche AutoScan
Affectation d'un projet à la touche AutoScan
 Affectation d'une application différente à la touche AutoScan sous Windows®
Affectation d'une application différente à la touche AutoScan sous Windows®
Appuyez sur la touche AutoScan  du scanner pour lancer par défaut EPSON File Manager.
du scanner pour lancer par défaut EPSON File Manager.
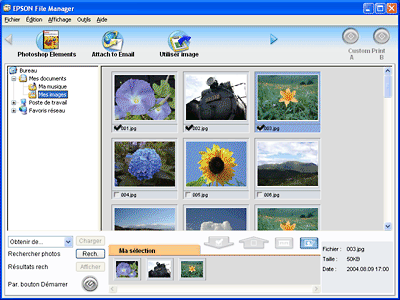
Pour plus de détails sur EPSON Creativity Suite, reportez-vous à la section Présentation de EPSON Creativity Suite.
Affectation d'un projet à la touche AutoScan
Vous pouvez aussi affecter un projet de votre choix à la touche AutoScan  dans la fenêtre EPSON File Manager.
dans la fenêtre EPSON File Manager.
Pour affecter un projet de la fenêtre EPSON File Manager à la touche AutoScan  du scanner, procédez comme suit.
du scanner, procédez comme suit.
 |
Double-cliquez sur l'icône EPSON File Manager du bureau ou appuyez sur la touche AutoScan  du scanner. du scanner.
|
Vous pouvez également démarrer EPSON File Manager de la manière suivante.
Utilisateurs de Windows :
Cliquez sur Démarrer, pointez sur Tous les programmes (Windows XP) ou Programmes (Windows Me, 98 SE ou 2000), puis EPSON Creativity Suite, puis cliquez sur EPSON File Manager.
Utilisateurs de Mac OS X :
Double-cliquez sur le dossier Applications dans le dossier Macintosh HD, sur le dossier EPSON, sur le dossier Creativity Suite , puis sur le dossier File Manager. Enfin, double-cliquez sur l'icône EPSON File Manager for X.
 |  |
Remarque pour les utilisateurs de Windows :
|
 |  | |
Si la boîte de dialogue suivante s'affiche, sélectionnez EPSON Creativity Suite, puis cliquez sur OK.
|
|
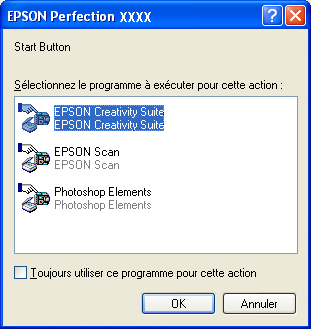
 |
Cliquez sur le bouton Paramètre touche AutoScan dans la fenêtre EPSON File Manager.
|
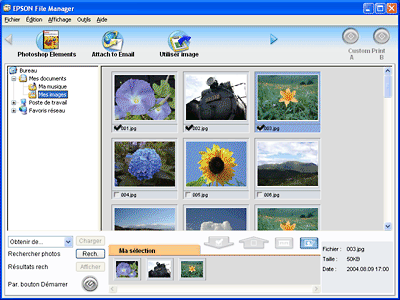
 |
Sélectionnez le projet que vous souhaitez affecter à la touche AutoScan  du scanner. EPSON recommande de sélectionner l'application la plus fréquemment utilisée. du scanner. EPSON recommande de sélectionner l'application la plus fréquemment utilisée.
|

|
Projet
|
Description
|
|
Scan and Save
|
Appuyez sur la touche AutoScan  du scanner pour lancer EPSON Scan et afficher Scan and Save. du scanner pour lancer EPSON Scan et afficher Scan and Save.
|
|
Copy Center
|
Appuyez sur la touche AutoScan  du scanner pour lancer Copy Utility. du scanner pour lancer Copy Utility.
|
|
Copy to Fax
|
Appuyez sur la touche AutoScan  du scanner pour lancer Copy Utility. du scanner pour lancer Copy Utility.
|
|
Scan to E-mail
|
Appuyez sur la touche AutoScan  du scanner pour lancer EPSON Scan et afficher Send file Via E-mail. du scanner pour lancer EPSON Scan et afficher Send file Via E-mail.
|
|
Scan to Web
|
Appuyez sur la touche AutoScan  du scanner pour lancer EPSON Scan et afficher Scan To Web. du scanner pour lancer EPSON Scan et afficher Scan To Web.
|
|
View
|
Appuyez sur la touche AutoScan du scanner pour lancer EPSON File Manager. du scanner pour lancer EPSON File Manager.
|
Le projet sélectionné est affecté à la touche AutoScan  et s'ouvre automatiquement lorsque vous appuyez sur la touche AutoScan
et s'ouvre automatiquement lorsque vous appuyez sur la touche AutoScan  du scanner.
du scanner.

[Haut]
Affectation d'une application différente à la touche AutoScan sous Windows®
Vous pouvez affecter à la touche AutoScan  du scanner n'importe quelle application Windows, autre que EPSON File Manager, prenant en charge les Événements scanneur (Imaging pour Windows, par exemple, si cette application est installée).
du scanner n'importe quelle application Windows, autre que EPSON File Manager, prenant en charge les Événements scanneur (Imaging pour Windows, par exemple, si cette application est installée).
Assurez-vous que l'application prend en charge les Événements scanneur, puis procédez comme suit.
 |
Remarque pour les utilisateurs de Mac OS X :
|
 |
Vous ne pouvez pas affecter une application autre EPSON File Manager à la touche AutoScan  du scanner. du scanner.
|
|
Utilisateurs de Windows XP
 |
Cliquez sur l'icône Scanneurs et appareils photo dans le Panneau de configuration.
|

 |
Cliquez avec le bouton droit sur l'icône du scanner et sélectionnez Propriétés.
|
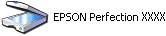
 |
Sélectionnez l'onglet Événements.
|
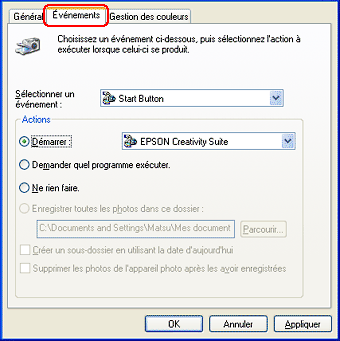
 |
Sélectionnez la touche souhaitée dans la liste Sélectionner un événement. Sélectionnez Démarrer, puis sélectionnez l'application souhaitée dans la liste.
|
 |  |
Remarque :
|
 |  | -
Si l'option Demander quel programme exécuter est sélectionnée, lorsque vous appuyez sur la touche, une boîte de dialogue vous invite à sélectionner une application dans la liste.
|
|
 |  | -
Certaines applications ne prennent pas en charge l'association aux scanners et appareils photo numériques. L'association n'est possible qu'avec les applications qui s'affichent dans la liste.
|
|
 |
Pour enregistrer votre configuration, cliquez sur Appliquer, puis sur OK.
|
 |  |
Remarque :
|
 |  | |
Vous devez cliquer sur Appliquer chaque fois que vous modifiez la configuration d'une touche.
|
|
Si vous avez besoin de désactiver les Événements scanneur, sélectionnez l'option Ne rien faire dans la boîte de dialogue Propriétés du scanner.
Utilisateurs de Windows Me, 98 SE et 2000
 |
Remarque pour les utilisateurs de Windows 98 SE et 2000 :
|
 | |
Les vues d'écran figurant dans cette section sont issues de Windows Me et peuvent donc différer de celles qui apparaissent sur votre écran. Les instructions sont cependant identiques.
|
|
 |
Cliquez sur Démarrer, pointez Paramètres, puis sélectionnez Panneau de configuration.
|
 |
Double-cliquez sur l'icône Scanneurs et appareils photo.
|

 |
Utilisateurs de Windows Me :
Cliquez avec le bouton droit sur l'icône du scanner et sélectionnez Propriétés.
|

Utilisateurs de Windows 98 SE et 2000 :
Sélectionnez le scanner dans la liste des scanners et appareils photo installés. Cliquez sur Propriétés.
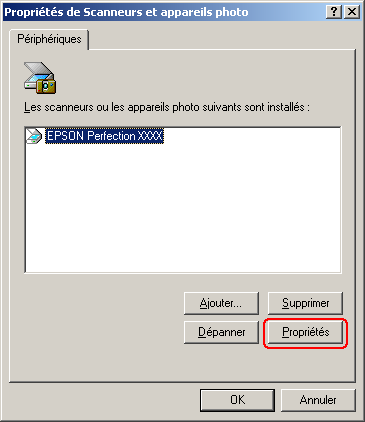
 |
Sélectionnez l'onglet Événements.
|
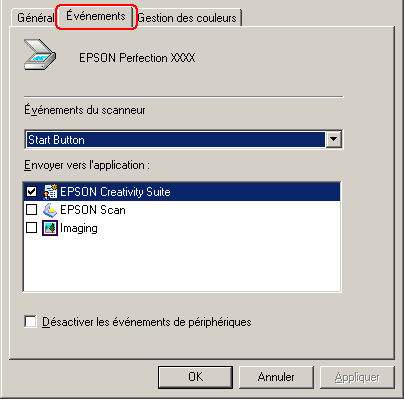
 |
Sélectionnez un bouton dans la liste des événements du scanner, puis cochez la case de l'application choisie dans la liste Envoyer vers l'application et désactivez les autres cases à cocher.
|
 |  |
Remarque :
|
 |  | -
Si plusieurs applications sont sélectionnées, au moment où vous appuyez sur la touche, une boîte de dialogue s'affiche et vous invite à sélectionner une seule application de la liste.
|
|
 |  | -
Certaines applications ne prennent pas en charge l'association aux scanners et appareils photo numériques. L'association n'est possible qu'avec les applications qui s'affichent dans la liste Envoyer vers l'application.
|
|
 |
Pour enregistrer votre configuration, cliquez sur Appliquer, puis sur OK.
|
 |  |
Remarque :
|
 |  | |
Vous devez cliquer sur Appliquer chaque fois que vous modifiez la configuration d'une touche.
|
|
Si vous avez besoin de désactiver les Événements scanneur, cochez la case Désactiver les événements de périphériques dans la boîte de dialogue Propriétés du scanner.

[Haut]
 Affectation d'un projet à la touche AutoScan
Affectation d'un projet à la touche AutoScan Affectation d'une application différente à la touche AutoScan sous Windows®
Affectation d'une application différente à la touche AutoScan sous Windows®Affectation d'un projet à la touche AutoScan
Affectation d'une application différente à la touche AutoScan sous Windows®
 du scanner pour lancer par défaut EPSON File Manager.
du scanner pour lancer par défaut EPSON File Manager.
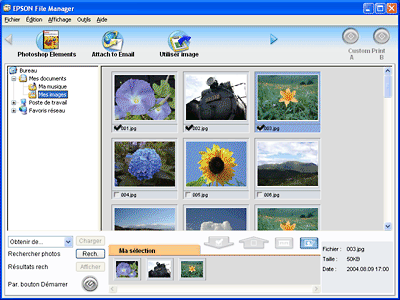
 dans la fenêtre EPSON File Manager.
dans la fenêtre EPSON File Manager. du scanner, procédez comme suit.
du scanner, procédez comme suit.

 du scanner.
du scanner.
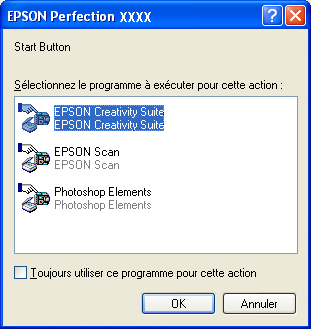

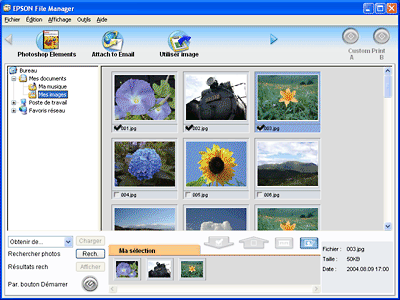

 du scanner. EPSON recommande de sélectionner l'application la plus fréquemment utilisée.
du scanner. EPSON recommande de sélectionner l'application la plus fréquemment utilisée.

 et s'ouvre automatiquement lorsque vous appuyez sur la touche AutoScan
et s'ouvre automatiquement lorsque vous appuyez sur la touche AutoScan  du scanner.
du scanner.
 du scanner n'importe quelle application Windows, autre que EPSON File Manager, prenant en charge les Événements scanneur (Imaging pour Windows, par exemple, si cette application est installée).
du scanner n'importe quelle application Windows, autre que EPSON File Manager, prenant en charge les Événements scanneur (Imaging pour Windows, par exemple, si cette application est installée).