 Affichage d'un aperçu des images
Affichage d'un aperçu des images Utilisation de zones de cadrage
Utilisation de zones de cadrageComment
Affichage d'un aperçu des images
Utilisation de zones de cadrage
Avant de numériser une image, vous pouvez utiliser la fenêtre Aperçu pour vous rendre compte des effets que produiront la plupart des paramètres de EPSON Scan et effectuer des réglages supplémentaires sur l'image.
Cliquez sur Aperçu en Mode loisirs ou professionnel pour lancer la prénumérisation et afficher un aperçu de l'image. Selon le mode de numérisation et les paramètres Type de document sélectionnés, une petite flèche apparaît à droite du bouton Aperçu pour vous permettre de sélectionner une méthode d'aperçu. Cliquez sur la flèche et sélectionnez Miniature ou Normal pour modifier la méthode d'aperçu.
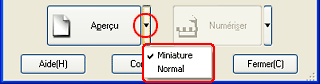
| Remarque : |
|
La méthode Aperçu normal vous permet de voir l'aperçu de l'image dans son ensemble et les effets des paramètres que vous avez programmés et de procéder à des ajustements supplémentaires de l'image.
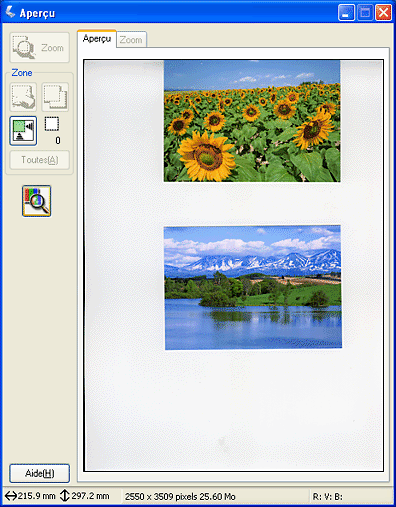
Cliquez sur le bouton  Zoom pour faire un zoom sur une zone sélectionnée de l'image. Utilisez une zone de cadrage pour sélectionner la partie de l'image sur laquelle vous souhaitez faire un zoom, puis cliquez sur ce bouton. Un agrandissement de la sélection apparaît dans le menu Zoom, ce qui vous permet de voir les effets de vos paramètres plus en détail.
Zoom pour faire un zoom sur une zone sélectionnée de l'image. Utilisez une zone de cadrage pour sélectionner la partie de l'image sur laquelle vous souhaitez faire un zoom, puis cliquez sur ce bouton. Un agrandissement de la sélection apparaît dans le menu Zoom, ce qui vous permet de voir les effets de vos paramètres plus en détail.
| Remarque : |
|
|
La méthode Aperçu des miniatures vous permet d'afficher un aperçu de plusieurs images sous forme de miniatures. EPSON Scan détecte automatiquement les images de sortie et applique la fonction Exposition automatique à chaque image. Vous pouvez modifier chaque image miniature et effectuer d'autres ajustements sur les images.
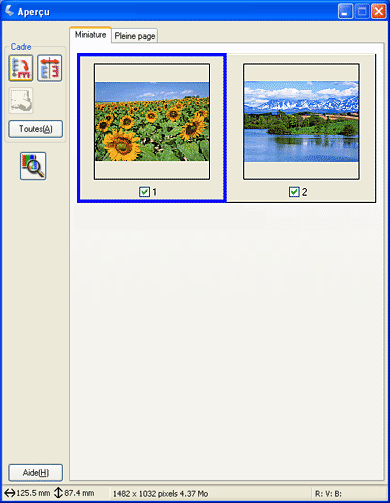
Pour numériser une image qui apparaît sous forme de miniature, cochez la case sous l'image à numériser, puis cliquez sur Numériser.
Pour modifier une image affichée en miniature, cliquez sur l'image pour la sélectionner et choisissez les paramètres appropriés. L'image sélectionnée est entourée d'un cadre bleu.
Pour appliquer les mêmes modifications à toutes les images miniatures d'un seul coup, cliquez sur Toutes.
Pour agrandir une image en miniature, sélectionnez-la, puis cliquez sur l'onglet Pleine page. Un agrandissement de l'image sélectionnée apparaît dans le menu Pleine page, ce qui vous permet de voir les effets de vos paramètres plus en détail.
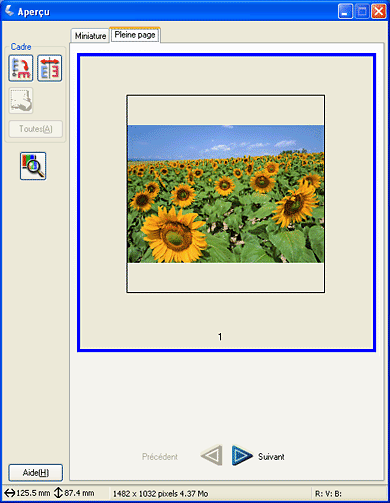
| Remarque : |
|
|
|
|
|
Une zone de cadrage est un cadre que vous dessinez autour d'une portion d'image en aperçu pour la sélectionner.
Aperçu normal :
Vous pouvez créer jusqu'à 50 zones de cadrage et les appliquer pour sélectionner une zone de l'image que vous voulez agrandir à l'aide du bouton  Zoom.
Zoom.
Aperçu des miniatures :
Vous ne pouvez créer qu'une seule zone de cadrage par miniature.
Pour créer une zone de cadrage, déplacez le curseur sur l'image dans la fenêtre Aperçu. Le curseur prend l'aspect d'une croix. Maintenez le bouton de la souris enfoncé et faites glisser la croix sur une zone de l'image, puis relâchez le bouton de la souris pour créer la zone de cadrage.
Le cadre constituant la zone de cadrage se présente sous la forme d'une ligne pointillée animée, ce qui indique qu'il s'agit d'un objet actif qui peut encore être redimensionné.
Le point sur lequel vous avez cliqué en premier est verrouillé mais le reste du cadre peut être dimensionné et déplacé à volonté.
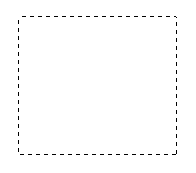
Lorsque le curseur de la souris est placé dans la zone de cadrage (le cadre qui entoure la zone sélectionnée de l'image), il prend l'aspect d'une main. Vous pouvez alors cliquer et déplacer la zone de cadrage n'importe où dans la fenêtre Aperçu. Si vous faites glisser la zone de cadrage avec le curseur main tout en appuyant sur la touche Maj, le déplacement sera limité à des mouvements horizontaux et verticaux.
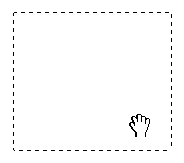
Lorsque le curseur de la souris est placé sur un bord de la zone de cadrage, il prend l'aspect d'une double flèche qui vous permet de redimensionner la zone de cadrage. Si vous faites glisser la zone de cadrage avec le curseur flèche tout en appuyant sur la touche Maj, la zone sera redimensionnée en conservant ses proportions.
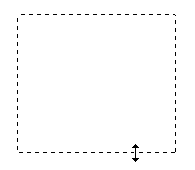
Pour retirer ou supprimer une zone de cadrage, cliquez sur celle-ci, puis sur le bouton  Supprimer zone de cadrage.
Supprimer zone de cadrage.
 Précédent |
 Suivant |