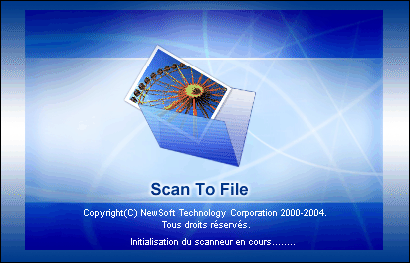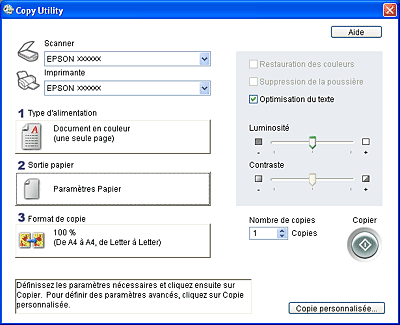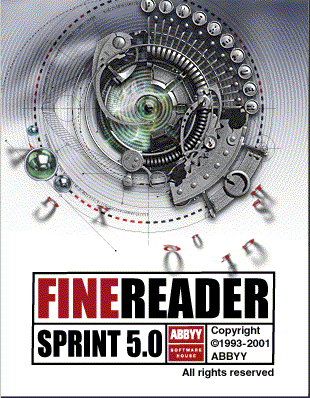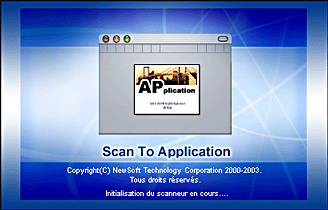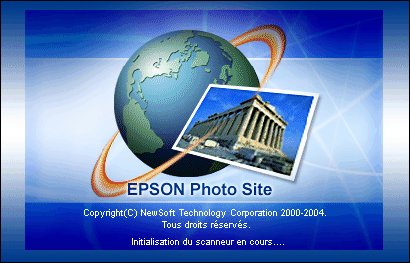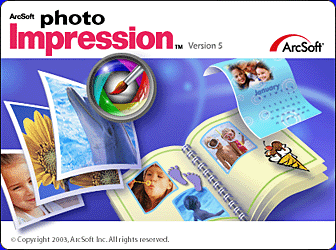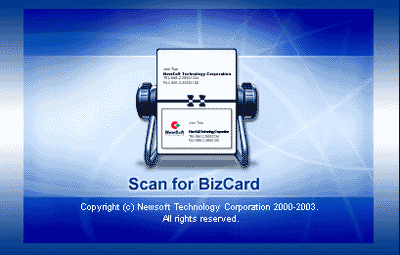Utilisation de EPSON Smart Panel
Applications de la fenêtre EPSON Smart Panel
 Scan and Save
Scan and Save
 Copy Center
Copy Center
 Edit Text
Edit Text
 Scan to Application
Scan to Application
 Scan to E-mail
Scan to E-mail
 EPSON Photo Site
EPSON Photo Site
 View and Create
View and Create
 Business Card
Business Card
La fenêtre EPSON Smart Panel contient diverses applications. Reportez-vous à la section suivante concernant les applications disponibles.
En cliquant sur l'icône d'une application, vous pouvez utiliser le scanner pour numériser puis envoyer les données directement à l'application.
En outre, vous pouvez affecter n'importe quelle application disponible à la touche AutoScan  du scanner. Pour plus de détails, reportez-vous à la section Affectation d'une application à la touche AutoScan. Ceci simplifie la numérisation et l'envoi des données à l'application prédéterminée. Il vous suffit d'appuyer sur la touche AutoScan
du scanner. Pour plus de détails, reportez-vous à la section Affectation d'une application à la touche AutoScan. Ceci simplifie la numérisation et l'envoi des données à l'application prédéterminée. Il vous suffit d'appuyer sur la touche AutoScan  du scanner. Pour plus détails sur les différentes applications de EPSON Smart Panel, cliquez sur le bouton avec un point d'interrogation situé dans la partie inférieure droite de l'écran pour afficher l'aide en ligne correspondante.
du scanner. Pour plus détails sur les différentes applications de EPSON Smart Panel, cliquez sur le bouton avec un point d'interrogation situé dans la partie inférieure droite de l'écran pour afficher l'aide en ligne correspondante.
Scan and Save
Cette application vous permet de numériser, convertir et enregistrer une image dans un dossier spécifique. Vous pouvez également convertir une image en utilisant la norme PRINT Image Matching et ajouter divers effets de couleurs à l'image numérisée. Lorsque vous lancez cette application, l'écran suivant s'affiche. Effectuez les réglages nécessaires et cliquez sur Scan and Save. L'image est numérisée à partir de EPSON Scan.
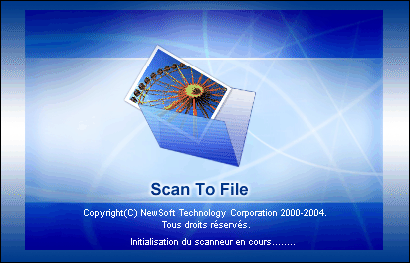
 |
Remarque :
|
 | |
Pour plus d'informations sur la technologie PRINT Image Matching, reportez-vous à la section PRINT Image Matching.
|
|

[Haut]
Copy Center
Cette application vous permet de transformer votre scanner en copieur numérique disposant de fonctions beaucoup plus puissantes et flexibles que les fonctions des copieurs traditionnels. Cette application vous permet de numériser et d'imprimer des images sous forme de photos. Vous pouvez copier les images en différents formats ou placer plusieurs photos sur la même page. Avant d'imprimer une image, vous pouvez visualiser les effets des ajustements de l'image effectués à l'aide de la fenêtre d'aperçu. Lorsque vous lancez cette application, l'écran suivant s'affiche.
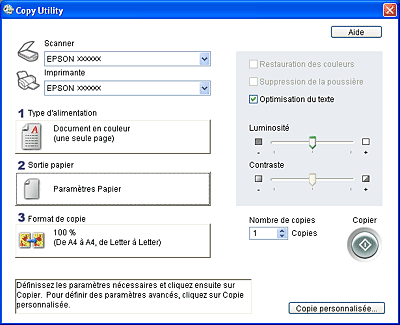

[Haut]
Edit Text
Cette application vous permet de numériser des images et de les convertir en texte. Le texte obtenu peut être enregistré ou envoyé à une application de traitement de texte. Lorsque vous lancez cette application, l'écran suivant s'affiche.
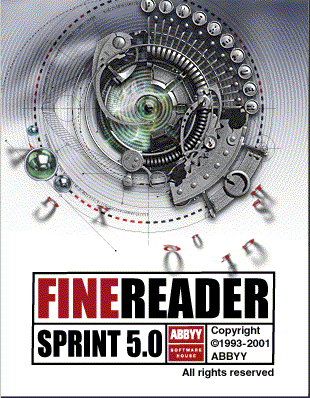
 |
Remarque :
|
 | |
Si l'application ABBY FineReader n'est pas installée, l'icône Edit Text est grisée et ne peut être sélectionnée.
|
|

[Haut]
Scan to Application
Cette application vous permet de numériser et d'envoyer des images à une application déterminée pour les retoucher. Lorsque vous lancez cette application, l'écran suivant s'affiche et l'image est numérisée à partir de EPSON Scan.
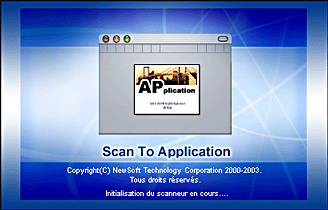

[Haut]
Scan to E-mail
Cette application vous permet de numériser une image et de l'envoyer en pièce jointe à un courrier électronique. Lorsque vous lancez cette application, l'écran suivant s'affiche et l'image est numérisée à partir de EPSON Scan.


[Haut]
EPSON Photo Site
Cette application vous permet de numériser une image avec la technologie PRINT Image Matching et de la télécharger sur le site de partage de photos EPSON. Lorsque vous lancez cette application, l'image est numérisée à partir de EPSON Scan et affichée dans la boîte de dialogue Assistant de vérification. Cliquez sur Suivant, la boîte de dialogue ci-dessous s'affiche. Cliquez sur Télécharger pour télécharger l'image.
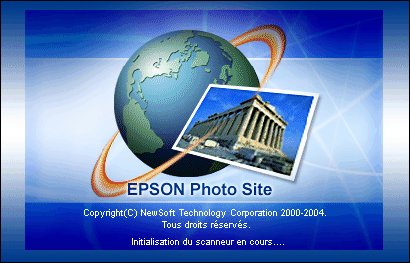

[Haut]
View and Create
Cette application vous permet de numériser des photos à l'aide de ArcSoft PhotoImpression. Lorsque vous lancez cette application, l'écran suivant s'affiche et ArcSoft PhotoImpression démarre automatiquement.
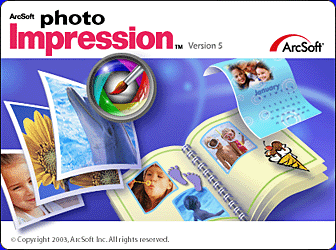
 |
Remarque :
|
 | |
Si l'application ArcSoft PhotoImpression n'est pas installée, l'icône View and Create est grisée et ne peut être sélectionnée.
|
|

[Haut]
Business Card
Cette application permet de numériser des cartes de visite et de convertir ensuite les images en un texte permettant d'organiser les cartes de visite dans l'application. Lorsque vous lancez cette application, l'écran suivant s'affiche.
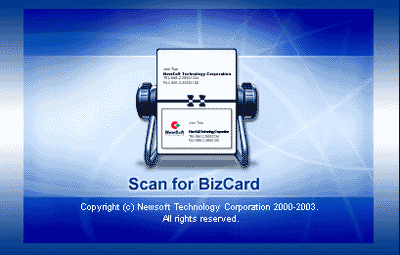
 |
Remarque :
|
 | |
Si l'application Presto! BizCard n'est pas installée, l'icône Business Card est grisée et ne peut être sélectionnée.
|
|
 |
Remarque pour les utilisateurs de Mac OS 9 :
|
 | |
Lors de l'utilisation de cette application avec le chargeur multiphotos, n'insérez qu'une seule carte de visite à la fois.
|
|

[Haut]
 Scan and Save
Scan and Save Copy Center
Copy Center Edit Text
Edit Text Scan to Application
Scan to Application Scan to E-mail
Scan to E-mail EPSON Photo Site
EPSON Photo Site View and Create
View and Create Business Card
Business CardScan and Save
Copy Center
Edit Text
Scan to Application
Scan to E-mail
EPSON Photo Site
View and Create
Business Card
 du scanner. Pour plus de détails, reportez-vous à la section Affectation d'une application à la touche AutoScan. Ceci simplifie la numérisation et l'envoi des données à l'application prédéterminée. Il vous suffit d'appuyer sur la touche AutoScan
du scanner. Pour plus de détails, reportez-vous à la section Affectation d'une application à la touche AutoScan. Ceci simplifie la numérisation et l'envoi des données à l'application prédéterminée. Il vous suffit d'appuyer sur la touche AutoScan  du scanner. Pour plus détails sur les différentes applications de EPSON Smart Panel, cliquez sur le bouton avec un point d'interrogation situé dans la partie inférieure droite de l'écran pour afficher l'aide en ligne correspondante.
du scanner. Pour plus détails sur les différentes applications de EPSON Smart Panel, cliquez sur le bouton avec un point d'interrogation situé dans la partie inférieure droite de l'écran pour afficher l'aide en ligne correspondante.