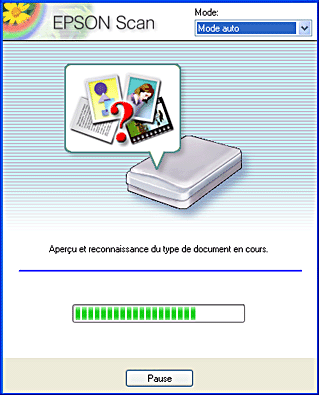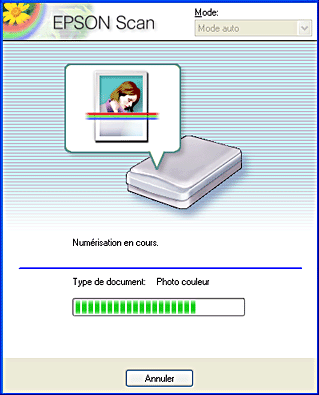Numérisation / Comment numériser
Numérisation d'une image
 Mise sous tension du combiné multifonction.
Mise sous tension du combiné multifonction.
 Mise en place de vos documents sur la vitre d'exposition.
Mise en place de vos documents sur la vitre d'exposition.
 Lancement du logiciel et numérisation d'une image
Lancement du logiciel et numérisation d'une image
 Enregistrement du résultat sous forme de fichier image
Enregistrement du résultat sous forme de fichier image
EPSON Scan vous propose trois modes à même de satisfaire tous vos besoins en matière de numérisation : automatique, loisirs et professionnel. Cette section décrit comment numériser une image en Mode automatique. Le Mode automatique permet de numériser des images à l'aide de paramètres ajustés automatiquement. Pour plus de détails, reportez-vous à la section Choisissez le mode de numérisation adapté à l'objectif souhaité.
 |
Remarque :
|
 | |
Vous ne pouvez pas numériser une image dont la taille dépasse la capacité de la mémoire ou du disque dur de votre système. Si vous essayez de numériser l'image, un message d'avertissement s'affiche à l'écran.
|
|
 |
Remarque pour les utilisateurs de Macintosh :
|
 | |
La plupart des illustrations de cette section concernent Windows et peuvent donc différer de celles qui apparaissent sur votre écran. Toutefois, sauf indication contraire, les instructions sont les mêmes.
|
|
 |
Important :
|
 | |
Avant de poursuivre, vérifiez que tous les logiciels nécessaires, notamment EPSON Scan, sont installés. Pour plus de détails sur la façon d'installer les logiciels, reportez-vous au Guide d'installation.
|
|
Mise sous tension du combiné multifonction.
 |
Avant de mettre le combiné multifonction sous tension, vérifiez que le verrou de transport est en position déverrouillée et que le combiné multifonction est connecté à votre ordinateur.
|
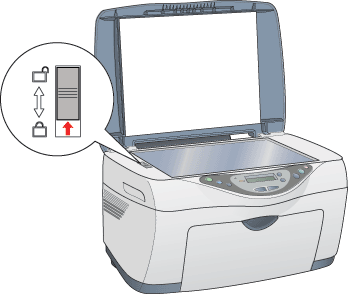
 |
Appuyez sur la touche  Marche pour mettre le combiné multifonction sous tension. Le voyant Marche clignote brièvement puis reste allumé, ce qui indique que l'initialisation du combiné multifonction est terminée. Marche pour mettre le combiné multifonction sous tension. Le voyant Marche clignote brièvement puis reste allumé, ce qui indique que l'initialisation du combiné multifonction est terminée.
|


[Haut]
Mise en place de vos documents sur la vitre d'exposition.
Vous pouvez numériser des documents opaques (comme des photos ou du papier). Reportez-vous à la section Mise en place de photos et de documents sur la vitre d'exposition.

[Haut]
Lancement du logiciel et numérisation d'une image
Vous pouvez lancer EPSON Scan de l'une ou l'autre des façons suivantes :
-
Lancer EPSON Scan directement en tant qu'application autonome
-
Lancer EPSON Scan depuis une application compatible TWAIN
Cette section vous indique comment lancer EPSON Scan depuis ArcSoft PhotoImpression. Pour plus de détails sur l'autre façon de lancer EPSON Scan, reportez-vous à la section Lancement de EPSON Scan.
 |
Lancez ArcSoft PhotoImpression.
|
Utilisateurs de Windows :
Cliquez sur Démarrer, pointez Tous les programmes (Windows XP) ou Programmes (Windows Me, 98 ou 2000) et sélectionnez ArcSoft PhotoImpression 4. Cliquez sur PhotoImpression 4.
Utilisateurs de Macintosh :
Double-cliquez sur le dossier Applications dans le dossier Macintosh HD, puis double-cliquez sur le dossier PhotoImpression. Enfin, double-cliquez sur l'icône PhotoImpression.
 |
Cliquez sur le bouton Acquisition puis sur le bouton Appareil photo/Scanner dans l'écran principal.
|
 |
Choisissez <Emphasis>EPSON Stylus CX5400 dans la liste Sélectionner la source et cliquez sur le bouton Acquérir (Windows) ou sur le bouton OK (Macintosh). EPSON Scan se lance.
|
 |  |
Remarque pour les utilisateurs de Windows XP :
|
 |  | |
Ne choisissez pas WIA-EPSON Stylus CX5400 dans le menu pour sélectionner le combiné multifonction, sinon vous ne pourrez pas utiliser pleinement les fonctions du scanner EPSON.
|
|
 |
EPSON Scan affiche automatiquement un aperçu de l'image et reconnaît la source et le type du document.
|
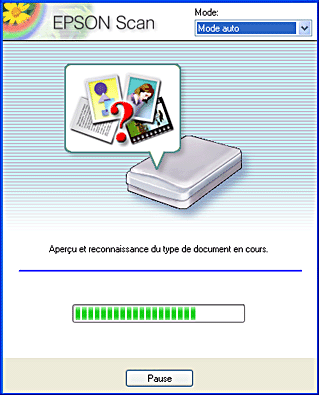
Pour programmer davantage de paramètres, cliquez sur Pause puis sur Options pour ouvrir la boîte de dialogue Options. Pour plus de détails sur les paramètres, consultez l'aide en ligne en cliquant sur le bouton Aide dans la boîte de dialogue Options.
 |
Une fois qu'EPSON Scan a affiché un aperçu de l'image et reconnu le type de document, la fenêtre suivante s'affiche. Vous pouvez voir le type de document dans la fenêtre.
|
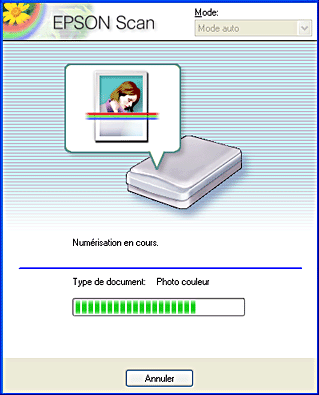
EPSON Scan détecte automatiquement les images de sortie et modifie leur inclinaison, puis lance la numérisation.
 |  |
Important :
|
 |  | |
N'ouvrez pas l'unité scanner pendant une opération de numérisation ou de copie, car cela pourrait endommager le combiné multifonction.
|
|
 |  |
Remarque :
|
 |  | |
Ne perdez pas de vue que si vous cliquez sur Annuler dans cet écran, EPSON Scan se ferme.
|
|
 |
L'image numérisée est envoyée à ArcSoft PhotoImpression.
|
 |
Remarque :
|
 | -
En fonction de l'image que vous souhaitez numériser, le résultat peut ne pas correspondre à votre attente. Dans ce cas, numérisez l'image en Mode loisirs ou professionnel.
|
|
 | -
Pour avoir des informations sur la retouche des images numérisées, reportez-vous à la documentation de votre application.
|
|

[Haut]
Enregistrement du résultat sous forme de fichier image
Quand vous avez numérisé une image, n'oubliez pas de l'enregistrer en procédant comme suit :
 |
Sélectionnez Enregistrer sous dans le menu Fichier d'Adobe Photoshop Elements.
|
 |
Entrez un nom de fichier, sélectionnez un format de fichier et cliquez sur Enregistrer. La section qui suit présente les différents formats de fichier.
|
Formats de fichier
Le tableau suivant énumère plusieurs formats de fichier courants. Sélectionnez un format approprié pris en charge par votre application de traitement d'image lorsque vous enregistrez des fichiers image.
|
Format (extension de fichier)
|
Explication
|
|
Format BMP (*.BMP)
(Windows seulement)
|
BMP est un format de fichier image standard pour Windows. La plupart des applications Windows, y compris les traitements de texte, peuvent lire et traiter des images dans ce format.
|
|
Format TIFF (*.TIF)
|
TIFF est un format de fichier destiné aux échanges de données entre applications graphiques, PAO notamment.
|
|
Format JPEG (*.JPG)
|
JPEG est le nom d'un format de fichier comprimé qui permet de choisir la qualité de la compression. Toutefois, la qualité d'image se détériore si la compression est trop forte. Elle se détériore aussi chaque fois que l'image est enregistrée au format JPEG. Si vous modifiez un fichier image après l'avoir enregistré, l'image d'origine doit être préservée sous un format de fichier autre que JPEG.
|
|
Format EPS (*.EPS)
|
EPS est un format de fichier PostScript. La plupart des applications dédiées à l'illustration et à la PAO sont compatibles avec le format EPS.
|
|
Format PICT
(Macintosh seulement)
|
PICT est un format de fichier image standard pour le Macintosh. La plupart des applications Macintosh, y compris de traitement de texte, peuvent lire et préparer des images dans ce format.
|

[Haut]
 Mise sous tension du combiné multifonction.
Mise sous tension du combiné multifonction. Mise en place de vos documents sur la vitre d'exposition.
Mise en place de vos documents sur la vitre d'exposition. Lancement du logiciel et numérisation d'une image
Lancement du logiciel et numérisation d'une image Enregistrement du résultat sous forme de fichier image
Enregistrement du résultat sous forme de fichier imageMise sous tension du combiné multifonction.
Mise en place de vos documents sur la vitre d'exposition.
Lancement du logiciel et numérisation d'une image
Enregistrement du résultat sous forme de fichier image

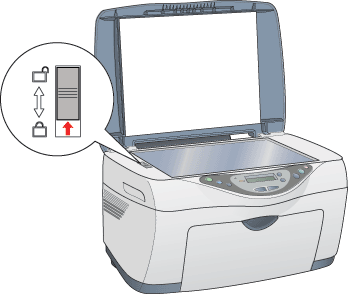

 Marche pour mettre le combiné multifonction sous tension. Le voyant Marche clignote brièvement puis reste allumé, ce qui indique que l'initialisation du combiné multifonction est terminée.
Marche pour mettre le combiné multifonction sous tension. Le voyant Marche clignote brièvement puis reste allumé, ce qui indique que l'initialisation du combiné multifonction est terminée.