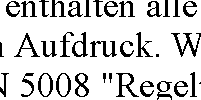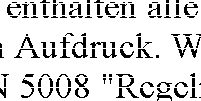Solución de problemas / Problemas de impresión y de copiado
Problemas con la calidad de la impresión
 Bandas horizontales
Bandas horizontales
 Desalineación vertical o bandas ("banding")
Desalineación vertical o bandas ("banding")
 Faltan colores o son incorrectos
Faltan colores o son incorrectos
 Impresión borrosa o manchada
Impresión borrosa o manchada
 Gradación poco natural
Gradación poco natural
Si tiene problemas con la calidad de la impresión, primero deberá realizar una . Después, compárela con las ilustraciones siguientes. Haga clic en el pie de la ilustración que mejor describa la impresión.
Bandas horizontales
-
Compruebe que la superficie imprimible del papel esté cara abajo en la bandeja frontal, o cara arriba en la bandeja posterior.
-
Utilice los cartuchos como máximo hasta seis meses después de sacarlos de su embalaje.
-
Utilice los cartuchos de tinta originales de Epson.
-
Desactive todos los ajustes personalizados y seleccione Texto como el ajuste de Calidad en el software de la impresora (Windows). Desactive todos los ajustes personalizados y seleccione Automático como el ajuste de Modo en el software de la impresora (Macintosh). Si desea más información, consulte la Ayuda on-line.

[Arriba]
Desalineación vertical o bandas ("banding")
-
Compruebe que la superficie imprimible del papel esté cara abajo en la bandeja frontal, o cara arriba en la bandeja posterior.
-
Desactive la casilla de verificación Bidireccional en el cuadro de diálogo Más opciones en Windows (la casilla Alta velocidad del cuadro de diálogo Más ajustes en Macintosh) del controlador de la impresora. Si desea más información, consulte la Ayuda on-line.

[Arriba]
Faltan colores o son incorrectos
-
Desactive el ajuste Escala de grises en el controlador de impresora (en Windows). Cambie el ajuste de Tinta del controlador de impresora por Color (en Macintosh). Si desea más información, consulte la Ayuda on-line.
-
Defina los ajustes de color en la aplicación o en el cuadro Más opciones (Windows) o Más ajustes (Macintosh) del controlador de impresora. Si desea más información, consulte la Ayuda on-line.
Si todavía faltan colores o son incorrectos, sustituya el cartucho de tinta de color. Si el problema no ha desaparecido, sustituya el cartucho de tinta negra. Consulte Sustitución de los cartuchos de tinta.
-
Si acaba de sustituir un cartucho de tinta, compruebe que no haya pasado la fecha de caducidad. Si lleva mucho tiempo sin utilizar el producto, cambie los cartuchos de tinta por otros nuevos. Consulte Sustitución de los cartuchos de tinta.

[Arriba]
Impresión borrosa o manchada
-
Compruebe que está utilizando el controlador adecuado para su producto.
-
Utilice cartuchos de tinta originales de Epson.
-
Compruebe que este producto se encuentre encima de una superficie plana y estable que sea mayor que la base de este producto en todas las direcciones. Este producto no funcionará correctamente si está inclinado.
-
Compruebe que el papel no esté estropeado, sucio o demasiado viejo.
-
Compruebe que el papel esté seco y con la superficie imprimible cara arriba. Compruebe también que el tipo de papel utilizado sea aceptable. Consulte Papel.
-
Desactive todos los ajustes personalizados y seleccione Texto como el ajuste de Calidad en el software de la impresora (Windows). Desactive todos los ajustes personalizados y seleccione Automático como el ajuste de Modo en el software de la impresora (Macintosh). Si desea más información, consulte la Ayuda on-line.
-
Si el papel está curvado en la superficie imprimible, alíselo o enróllelo ligeramente en sentido contrario.
-
Compruebe que el ajuste Tipo papel definido en el software de la impresora es el correcto.
-
Retire todas las hojas de la bandeja de salida según se vayan imprimiendo, especialmente si utiliza transparencias.
-
Si imprime con soportes glossy o transparencias, coloque una hoja de soporte (o una hoja de papel normal) debajo de la pila o cargue las hojas una a una.
-
No toque ni permita que nada entre en contacto con la cara impresa de las transparencias o del papel con acabado satinado. Después de imprimir documentos en transparencia o soportes satinados ("glossy"), deje que la tinta repose unas horas antes de manipularlos.
-
Haga una copia sin colocar ningún documento en la superficie para documentos. Si el problema no se ha resuelto, es posible que se haya derramado tinta en el interior de este producto. En ese caso, limpie el interior de este producto con un paño limpio y suave.
 |  |
Advertencia:
|
 |  | |
No toque los engranajes internos de este producto.
|
|
 |  |
Precaución:
|
 |  | |
No frote el eje del carro.
|
|

[Arriba]
Gradación poco natural
Si imprime con el ajuste PhotoEnhance del menú principal, las zonas desenfocadas de la foto se imprimirán con una gradación poco natural.
-
Desactive la casilla de verificación (en Windows) PhotoEnhance.

[Arriba]
 Bandas horizontales
Bandas horizontales Desalineación vertical o bandas ("banding")
Desalineación vertical o bandas ("banding") Faltan colores o son incorrectos
Faltan colores o son incorrectos Impresión borrosa o manchada
Impresión borrosa o manchada Gradación poco natural
Gradación poco naturalBandas horizontales
Desalineación vertical o bandas ("banding")
Faltan colores o son incorrectos
Impresión borrosa o manchada
Gradación poco natural