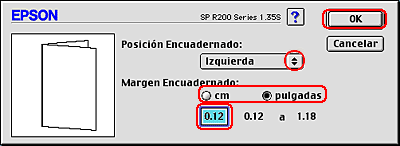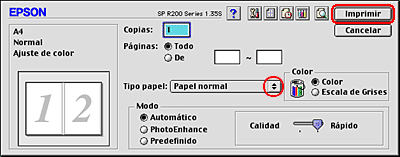Otras opciones de impresión
Impresión a doble cara
 Impresión a doble cara Estándar en Windows
Impresión a doble cara Estándar en Windows
 Impresión a doble cara Estándar en Macintosh
Impresión a doble cara Estándar en Macintosh
 Impresión a doble cara Folleto plegado en Windows
Impresión a doble cara Folleto plegado en Windows
 Impresión a doble cara Folleto plegado en Macintosh
Impresión a doble cara Folleto plegado en Macintosh
Hay dos tipos de impresión a doble cara disponibles. La impresión a doble cara estándar le permite imprimir primero las páginas impares. Después de impresas, se pueden cargar esas hojas para imprimir las páginas pares en el reverso.
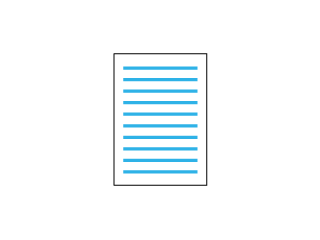
La impresión a doble cara de folleto plegado le permite crear folletos que sólo se doblan una vez. Para crearlo, primero se imprimen las páginas que aparecen en el exterior (cuando se dobla la página). Las páginas que aparecerán en el interior del folleto se imprimen después de volver a cargar el papel en la impresora, como se muestra en la siguiente ilustración.
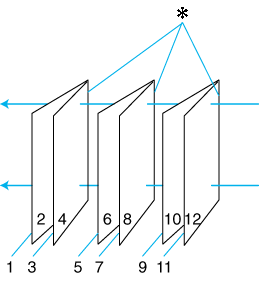
|
|
|
Folleto plegado |
 |
 : Posición encuadernado : Posición encuadernado
|
Se puede crear un folleto imprimiendo las páginas 1 y 4 en la primera hoja de papel, las páginas 5 y 8 en la segunda hoja, y las páginas 9 y 12 en la tercera. Después de volver a cargar esas hojas en el alimentador, se imprimen las páginas 2 y 3 en el reverso de la primera hoja de papel, las páginas 6 y 7 en el reverso de la segunda hoja, y las páginas 10 y 11 en el reverso de la tercera. Después, se pliegan las páginas resultantes y se encuadernan para formar un folleto.
 |
Nota:
|
 | -
Esta función no está disponible para Mac OS X.
|
|
 | -
Esta función no está disponible si se ha seleccionado la casilla de verificación Sin márgenes del menú Principal (en Windows) o del cuadro de diálogo Ajustar página (en Macintosh).
|
|
 | -
Esta función no está disponible si se accede a la impresora a través de una red, o si la impresora es de uso compartido.
|
|
 | -
Según el tipo de soporte, se pueden cargar pilas de un máximo de 30 hojas en el alimentador durante la impresión a doble cara.
|
|
 | -
Utilice únicamente los soportes adecuados para la impresión a doble cara. De lo contrario, la calidad de la impresión podría empeorar.
|
|
 | -
Según el tipo de papel y la cantidad de tinta utilizados para imprimir textos e imágenes, puede ser que la tinta traspase el papel y se vea por la otra cara.
|
|
 | -
La superficie del papel podría mancharse durante la impresión a doble cara.
|
|
Impresión a doble cara Estándar en Windows
Siga estos pasos si desea imprimir las páginas de numeración impar en una cara de la hoja y las de numeración par en la otra.
 |
Abra el controlador de impresora.
|
 |
Haga clic en la ficha Principal y luego en el ajuste Calidad. En la siguiente sección, encontrará más detalles sobre los ajustes de Calidad.
 Consulte Calidad Consulte Calidad
|
 |
Seleccione Hoja como el ajuste de Origen.
|
 |
Configure el ajuste de Tipo deseado.
|
 |
Configure el ajuste de Tamaño deseado.
|
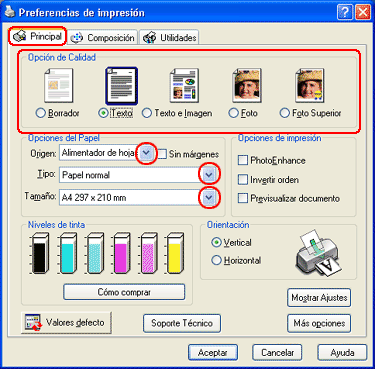
 |
Haga clic en la ficha Composición y seleccione la casilla de verificación Impresión doble cara.
|
 |
Haga clic en Márgenes para abrir el cuadro de diálogo Márgenes.
|
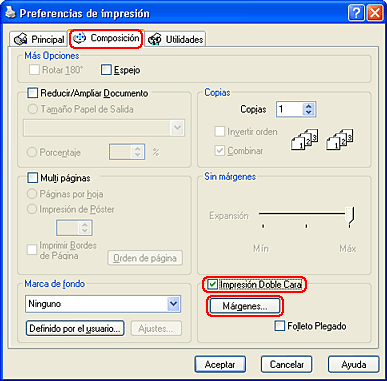
 |
Especifique la posición del encuadernado en el papel. Puede elegir entre Izquierda, Superior-Centrado y Derecha.
|
 |
Elija entre cm o pulg. como el ajuste de Unidad. Después, especifique la anchura del margen de encuadernado. Puede especificar cualquier anchura comprendida en el intervalo 3-30 mm o 0,12-1,18 pulg.
|
 |  |
Nota:
|
 |  | |
El margen de encuadernado real puede diferir de los ajustes especificados según la aplicación que utilice. Antes de imprimir todo el trabajo, pruebe con algunas hojas para ver los resultados reales.
|
|
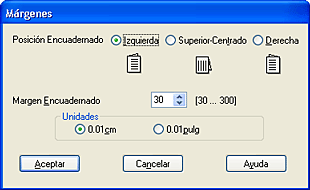
 |
Haga clic en Aceptar para volver al menú Composición. Después, haga clic en Aceptar para guardar sus ajustes.
|
 |
Coloque papel en el alimentador de hojas y luego envíe el trabajo de impresión desde su aplicación. Mientras se imprimen las páginas impares, aparecerán en pantalla las instrucciones para generar las páginas pares.
|
 |
Siga las instrucciones de la pantalla para volver a colocar el papel.
|

 |  |
Nota:
|
 |  | -
Es posible que el papel se curve durante la impresión debido a la cantidad de tinta utilizada. Si esto sucede, enrolle ligeramente las hojas en la dirección opuesta antes de volver a cargarlas en la impresora.
|
|
 |  | -
Alinee la pila de hojas nivelando los bordes con unos golpecitos sobre una superficie plana antes de volver a cargar la pila en la impresora.
|
|
 |  | -
Siga las instrucciones indicadas cuando vuelva a cargar las impresiones. Si las páginas impresas no se vuelven a cargar correctamente, pueden producirse atascos de papel o márgenes de encuadernado incorrectos.
|
|
 |
Después de volver a cargar el papel, haga clic en Continuar para imprimir las páginas pares.
|

[Arriba]
Impresión a doble cara Estándar en Macintosh
Siga estos pasos si desea imprimir las páginas de numeración impar en una cara de la hoja y las de numeración par en la otra.
 |
Abra el cuadro de diálogo Ajustar página.
|
 |
Configure el ajuste de Tamaño papel deseado.
|
 |
Seleccione Alimentador automático como ajuste de Origen de papel.
|
 |
Seleccione la casilla de verificación Impresión doble cara.
|
 |
Haga clic en Márgenes.
|
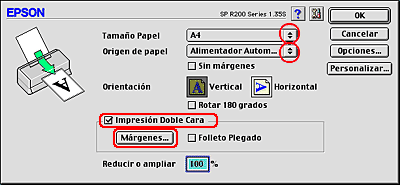
 |
Especifique la posición del encuadernado en el papel. Puede elegir entre Izquierda, Superior-Centrado y Derecha.
|
 |
Especifique el ancho del margen del encuadernado en el cuadro de texto. Puede especificar cualquier anchura comprendida en el intervalo 0,12-1,18 pulg. o 0,3-3 cm.
|
 |  |
Nota:
|
 |  | |
El margen de encuadernado real puede diferir de los ajustes especificados según la aplicación que utilice. Antes de imprimir todo el trabajo, pruebe con algunas hojas para ver los resultados reales.
|
|
 |
Haga clic en OK para regresar al cuadro de diálogo Ajustar página. Después, haga clic en OK para guardar los ajustes y cerrar el cuadro de diálogo.
|

 |
Abra el cuadro de diálogo Imprimir.
|
 |
Configure el ajuste de Tipo papel deseado.
|
 |
Coloque papel en el alimentador de hojas y haga clic en Imprimir para empezar la impresión. Mientras se imprimen las páginas impares, aparecerán en pantalla las instrucciones para generar las páginas pares.
|
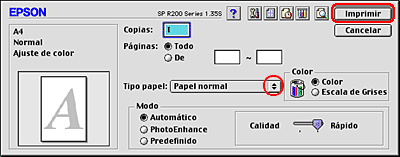
 |
Siga las instrucciones de la pantalla para volver a colocar el papel.
|

 |  |
Nota:
|
 |  | -
Es posible que el papel se curve durante la impresión debido a la cantidad de tinta utilizada. Si esto sucede, enrolle ligeramente las hojas en la dirección opuesta antes de volver a cargarlas en la impresora.
|
|
 |  | -
Alinee la pila de hojas nivelando los bordes con unos golpecitos sobre una superficie plana antes de volver a cargar la pila en la impresora.
|
|
 |  | -
Siga las instrucciones indicadas cuando vuelva a cargar las impresiones. Si las páginas impresas no se vuelven a cargar correctamente, pueden producirse atascos de papel o márgenes de encuadernado incorrectos.
|
|
 |
Después de volver a cargar el papel, haga clic en Continuar para imprimir las páginas pares.
|

[Arriba]
Impresión a doble cara Folleto plegado en Windows
Siga estos pasos para crear un folleto plegado como se describe al principio de esta sección.
 |
Abra el controlador de impresora.
|
 |
Haga clic en la ficha Principal y luego en el ajuste Calidad. En la siguiente sección, encontrará más detalles sobre los ajustes de Calidad.
 Consulte Calidad Consulte Calidad
|
 |
Seleccione Hoja como el ajuste de Origen.
|
 |
Configure el ajuste de Tipo deseado.
|
 |
Configure el ajuste de Tamaño deseado.
|
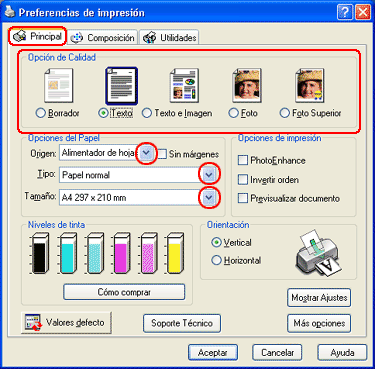
 |
Haga clic en la ficha Composición y seleccione la casilla de verificación Impresión a doble cara. Después, seleccione la casilla de verificación Folleto plegado.
|
 |
Haga clic en Márgenes para abrir el cuadro de diálogo Márgenes.
|
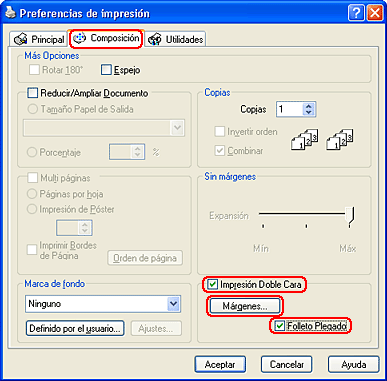
 |
Especifique la posición del encuadernado en el papel. Puede elegir entre Izquierda, Superior-Centrado y Derecha.
|
 |  |
Nota:
|
 |  | |
Cuando el ajuste de Orientación seleccionado en el menú Principal es Vertical, están disponibles las posiciones de encuadernado Izquierda o Derecha. La posición de encuadernado Superior-Centrado sólo está disponible cuando la orientación seleccionada es Horizontal.
|
|
 |
Elija entre cm o pulg. como el ajuste de Unidad. Especifique la anchura del margen de encuadernado. Puede especificar cualquier anchura comprendida en el intervalo 3-30 mm o 0,12-1,18 pulg. La anchura de margen especificada se utilizará en los dos lados del pliegue. Por ejemplo: si se especifica un margen de 10 mm, se insertará un margen de 20 mm (se dejará un margen de 10 mm a cada lado del pliegue).
|

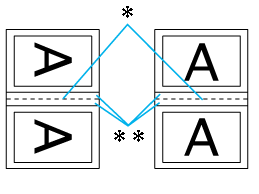
|
|
Vertical |
Horizontal |
 |
 : Línea de plegado : Línea de plegado
|
 |
Haga clic en Aceptar para volver al menú Composición. Después, haga clic en Aceptar para guardar sus ajustes.
|
 |
Coloque papel en el alimentador de hojas y luego envíe el trabajo de impresión desde su aplicación. Mientras se imprimen las páginas del exterior, aparecerán en pantalla las instrucciones para generar las páginas del interior.
|
 |
Siga las instrucciones de la pantalla para volver a colocar el papel.
|

 |  |
Nota:
|
 |  | -
Es posible que el papel se curve durante la impresión debido a la cantidad de tinta utilizada. Si esto sucede, enrolle ligeramente las hojas en la dirección opuesta antes de volver a cargarlas en la impresora.
|
|
 |  | -
Alinee la pila de hojas nivelando los bordes con unos golpecitos sobre una superficie plana antes de volver a cargar la pila en la impresora.
|
|
 |  | -
Siga las instrucciones indicadas cuando vuelva a cargar las impresiones. Si las páginas impresas no se vuelven a cargar correctamente, pueden producirse atascos de papel o márgenes de encuadernado incorrectos.
|
|
 |
Después de volver a cargar el papel, haga clic en Continuar para imprimir las páginas del interior.
|
 |
Cuando haya terminado la impresión, pliegue las hojas para encuadernarlas con una grapadora u otra forma de encuadernación.
|

[Arriba]
Impresión a doble cara Folleto plegado en Macintosh
Siga estos pasos para crear un folleto plegado como se describe al principio de esta sección.
 |
Abra el cuadro de diálogo Ajustar página.
|
 |
Configure el ajuste de Tamaño papel deseado.
|
 |
Seleccione Alimentador automático como ajuste de Origen de papel.
|
 |
Seleccione la casilla de verificación Impresión doble cara. Después, seleccione la casilla de verificación Folleto plegado.
|
 |
Haga clic en Márgenes.
|
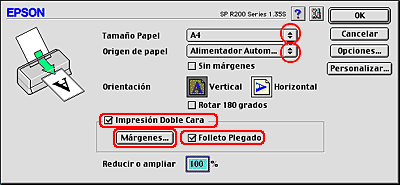
 |
Especifique la posición del encuadernado en el papel. Puede elegir entre Izquierda, Superior-Centrado y Derecha.
|
 |  |
Nota:
|
 |  | |
Cuando el ajuste de Orientación seleccionado en el cuadro de diálogo Ajustar página es Vertical, están disponibles las posiciones de encuadernado Izquierda o Derecha. La posición de encuadernado Superior-Centrado sólo está disponible cuando la orientación seleccionada es Horizontal.
|
|
 |
Especifique el ancho del margen del encuadernado en el cuadro de texto. Puede especificar cualquier anchura comprendida en el intervalo 0,12-1,18 pulg. o 0,3-3 cm. La anchura de margen especificada se utilizará en los dos lados del pliegue. Por ejemplo: si se especifica un margen de 10 mm, se insertará un margen de 20 mm (se dejará un margen de 10 mm a cada lado del pliegue).
|
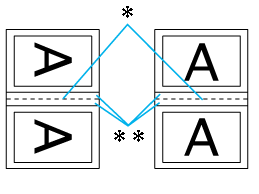
|
|
Vertical |
Horizontal |
 |
 : Línea de plegado : Línea de plegado
|
 |
Haga clic en OK para regresar al cuadro de diálogo Ajustar página. Después, haga clic en OK para guardar los ajustes y cerrar el cuadro de diálogo.
|
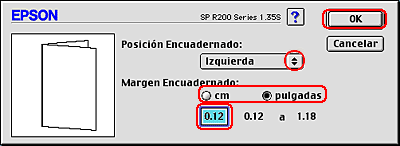
 |
Abra el cuadro de diálogo Imprimir.
|
 |
Configure el ajuste de Tipo papel deseado.
|
 |
Coloque papel en el alimentador de hojas y haga clic en Imprimir para empezar la impresión. Mientras se imprimen las páginas del exterior, aparecerán en pantalla las instrucciones para generar las páginas del interior.
|
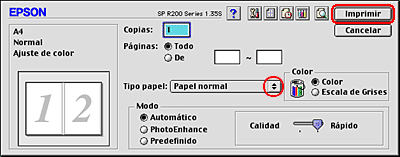
 |
Siga las instrucciones de la pantalla para volver a colocar el papel.
|

 |  |
Nota:
|
 |  | -
Es posible que el papel se curve durante la impresión debido a la cantidad de tinta utilizada. Si esto sucede, enrolle ligeramente las hojas en la dirección opuesta antes de volver a cargarlas en la impresora.
|
|
 |  | -
Alinee la pila de hojas nivelando los bordes con unos golpecitos sobre una superficie plana antes de volver a cargar la pila en la impresora.
|
|
 |  | -
Siga las instrucciones indicadas cuando vuelva a cargar las impresiones. Si las páginas impresas no se vuelven a cargar correctamente, pueden producirse atascos de papel o márgenes de encuadernado incorrectos.
|
|
 |
Después de volver a cargar el papel, haga clic en Continuar para imprimir las páginas del interior.
|
 |
Cuando haya terminado la impresión, pliegue las hojas para encuadernarlas con una grapadora u otra forma de encuadernación.
|

[Arriba]
 Impresión a doble cara Estándar en Windows
Impresión a doble cara Estándar en Windows Impresión a doble cara Estándar en Macintosh
Impresión a doble cara Estándar en Macintosh Impresión a doble cara Folleto plegado en Windows
Impresión a doble cara Folleto plegado en Windows Impresión a doble cara Folleto plegado en Macintosh
Impresión a doble cara Folleto plegado en MacintoshImpresión a doble cara Estándar en Windows
Impresión a doble cara Estándar en Macintosh
Impresión a doble cara Folleto plegado en Windows
Impresión a doble cara Folleto plegado en Macintosh
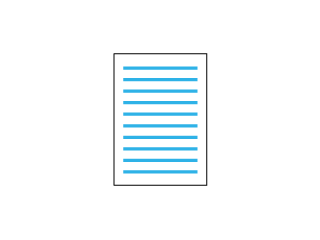
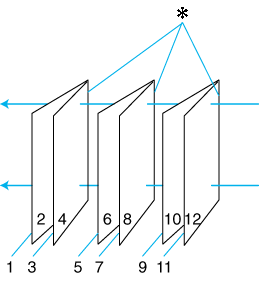
 : Posición encuadernado
: Posición encuadernado



 Consulte Calidad
Consulte Calidad




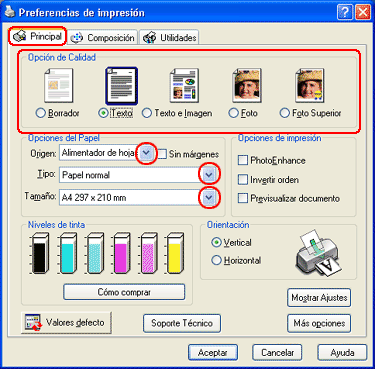


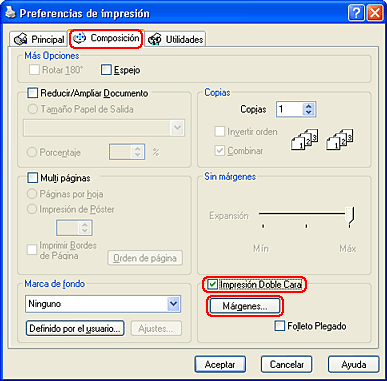


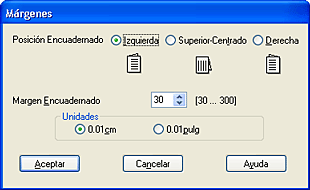












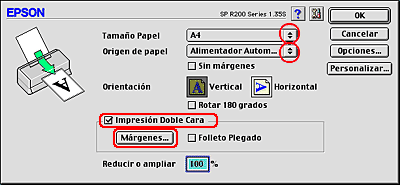










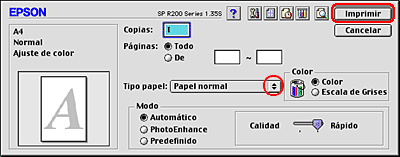






 Consulte Calidad
Consulte Calidad




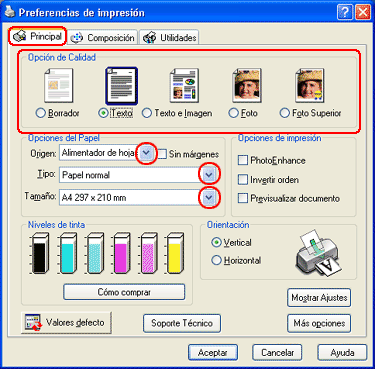


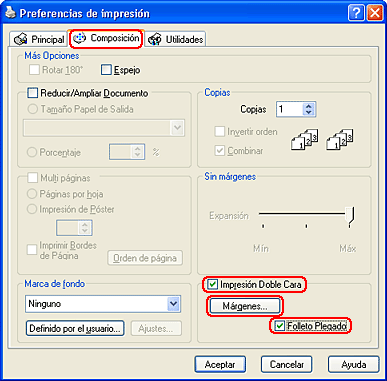



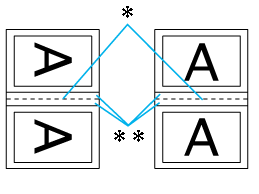
 : Línea de plegado
: Línea de plegado

 : Margen
: Margen













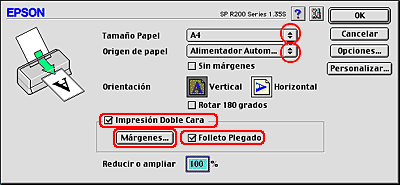


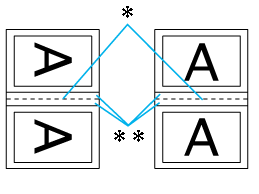
 : Línea de plegado
: Línea de plegado

 : Margen
: Margen