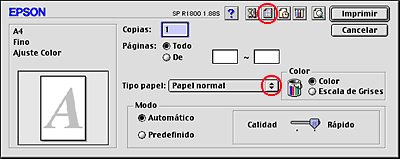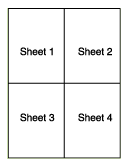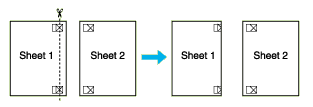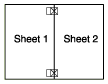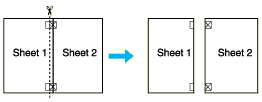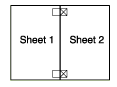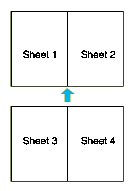Otras opciones de impresión
Impresión de póster
 Ajustes del controlador en Windows
Ajustes del controlador en Windows
 Ajustes del controlador en Mac OS 9
Ajustes del controlador en Mac OS 9
 Cómo crear un póster a partir de impresiones
Cómo crear un póster a partir de impresiones
La impresión de póster le permite imprimir imágenes en tamaño póster ampliando una página para que ocupe varias hojas de papel.
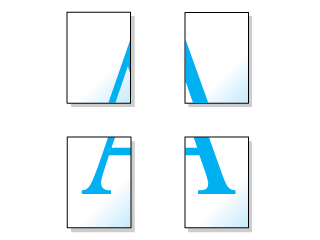
 |
Nota:
|
 | -
Esta función no está disponible para Mac OS X.
|
|
 | -
Esta función no está disponible si se ha seleccionado la casilla de verificación Sin márgenes del menú Principal (en Windows) o del cuadro de diálogo Ajustar página (en Mac OS 9).
|
|
Ajustes del controlador en Windows
 |
Abra el controlador de impresora.
|
 |
Haga clic en la ficha Principal y luego en el ajuste Calidad. En la siguiente sección, encontrará más detalles sobre los ajustes de Calidad.
 Consulte Calidad Consulte Calidad
|
 |
Seleccione Hoja como el ajuste de Origen.
|
 |
Configure el ajuste de Tipo deseado.
|
 |
Configure el ajuste de Tamaño deseado.
|
 |
Para cambiar la orientación de la impresión, seleccione Vertical u Horizontal.
|
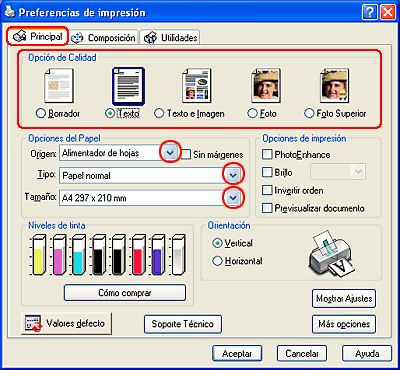
 |
Haga clic en la ficha Composición, seleccione Multi páginas y luego Impresión de póster. Haga clic en la flecha hacia arriba o hacia abajo para seleccionar 2x2, 3x3 ó 4x4.
|

 |
Para ajustar la forma en que va a imprimir el póster, haga clic en Ajustes. Se abrirá el cuadro de diálogo Ajustes del póster.
|
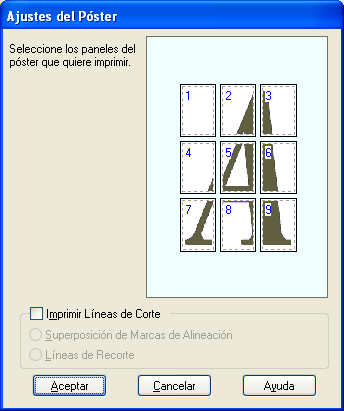
 |
Configure los siguientes ajustes.
|
|
Imprimir líneas de corte
|
Seleccione esta casilla de verificación si desea activar las opciones de líneas de corte.
|
|
Superposición de marcas de alineación
|
Superpone ligeramente los paneles e imprime los marcadores de alineación para que los paneles puedan alinearse de manera más precisa.
|
|
Líneas de recorte
|
Imprime líneas de borde en los paneles como guía para cortar las páginas.
|
 |  |
Nota:
|
 |  | |
Si desea imprimir sólo algunos de los paneles y no todo el póster, haga clic en los paneles que NO desee imprimir.
|
|
 |
Haga clic en Aceptar para cerrar el cuadro de diálogo Ajustes del póster.
|
Cuando haya terminado todos los pasos arriba descritos, comience a imprimir.

[Arriba]
Ajustes del controlador en Mac OS 9
 |
Abra el cuadro de diálogo Ajustar página.
|
 |
Configure el ajuste de Tamaño papel deseado.
|
 |
Seleccione Alimentador automático como ajuste de Origen de papel.
|
 |
Para cambiar la orientación de la impresión, seleccione Vertical u Horizontal.
|
 |
Haga clic en OK para guardar los ajustes y cerrar el cuadro de diálogo Ajustar página.
|

 |
Abra el cuadro de diálogo Imprimir.
|
 |
Configure el ajuste de Tipo papel deseado.
|
 |
Haga clic en el icono Disposición  . .
|
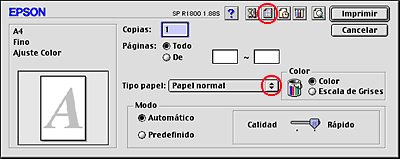
 |
Seleccione la casilla de verificación Multi páginas en el cuadro de diálogo Disposición, y luego seleccione Póster.
|

 |
Configure los siguientes ajustes.
|
|
1 página proyectada en xx páginas
|
Especifica cuántas hojas de papel impresas va a ocupar la página ampliada del documento. Puede elegir entre 4, 9 y 16 hojas.
|
|
Superposición de marcas de alineación
|
Superpone ligeramente los paneles e imprime los marcadores de alineación para que los paneles puedan alinearse de manera más precisa.
|
|
Líneas de recorte
|
Imprime líneas de borde en los paneles como guía para cortar las páginas.
|
|
Seleccionar hojas impresas
|
Haga clic en los paneles que no necesite imprimir y luego en el botón OK para imprimir los paneles restantes.
|
 |  |
Nota:
|
 |  | |
Si sólo desea imprimir unos cuantos paneles sin imprimir todo el póster, haga clic en Seleccionar hojas impresas, haga clic en los paneles que no desee imprimir y luego en OK.
|
|
 |
Haga clic en OK para guardar el ajuste y cerrar el cuadro de diálogo Disposición.
|
 |
Haga clic en Imprimir para empezar la impresión.
|

[Arriba]
Cómo crear un póster a partir de impresiones
A continuación, se muestra un ejemplo de cómo crear un póster con el ajuste 2x2 seleccionado en Impresión de póster y Superposición de marcas de alineación como el ajuste de la línea de corte de impresión. Consulte también las ilustraciones que acompañan al ejemplo.
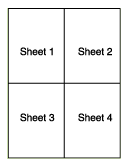
 |
Corte el margen de la hoja 1 por una línea vertical que pase por el centro de las cruces superior e inferior, como se muestra en la siguiente ilustración.
|
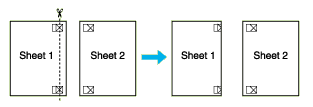
 |
Coloque el extremo de la hoja 1 sobre la hoja 2 y alinee las cruces. Pegue las dos hojas temporalmente por el reverso.
|
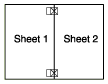
 |
Corte las hojas pegadas en dos por una línea vertical que pase por las marcas de alineación (esta vez se trata de la línea situada a la izquierda de las cruces), como se muestra en la siguiente ilustración.
|
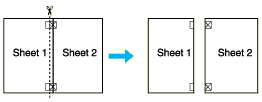
 |
Alinee los extremos del papel ayudándose de los marcadores de alineación y péguelos con cinta adhesiva por el reverso del papel.
|
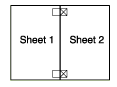
 |
Repita los pasos del 1 al 4 para pegar las hojas 3 y 4.
|
 |
Repita los pasos del 1 al 4 para pegar las caras superior e inferior del papel.
|
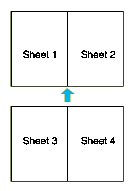
 |
Corte los márgenes restantes.
|
 |  |
Advertencia:
|
 |  | |
Tenga cuidado cuando maneje utensilios cortantes.
|
|

[Arriba]
 Ajustes del controlador en Windows
Ajustes del controlador en Windows Ajustes del controlador en Mac OS 9
Ajustes del controlador en Mac OS 9 Cómo crear un póster a partir de impresiones
Cómo crear un póster a partir de impresionesAjustes del controlador en Windows
Ajustes del controlador en Mac OS 9
Cómo crear un póster a partir de impresiones
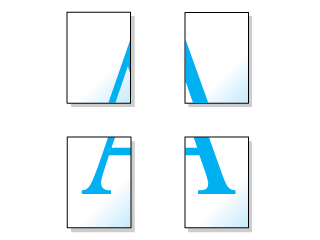



 Consulte Calidad
Consulte Calidad





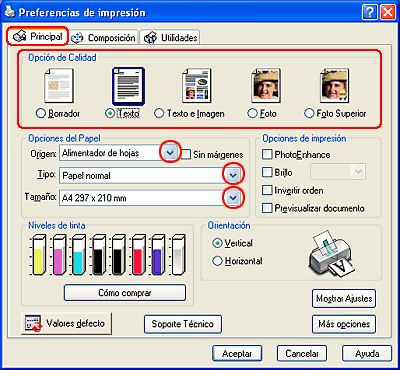



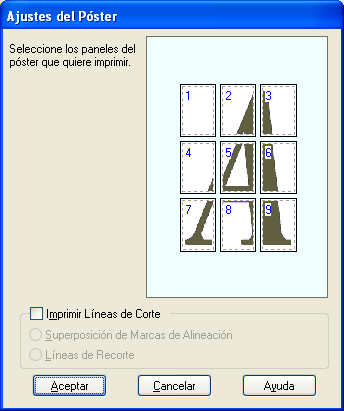














 .
.