 Configuración de los ajustes básicos
Configuración de los ajustes básicos Configuración de los ajustes de Más opciones
Configuración de los ajustes de Más opcionesAjustes del software de la impresora / En Windows
Configuración de los ajustes básicos
Configuración de los ajustes de Más opciones
En el menú Principal, puede configurar los ajustes de Calidad, Opciones del papel, Opciones de impresión, Orientación y Más opciones, así como consultar los niveles de tinta en el menú Principal. Consulte la sección correspondiente más adelante.
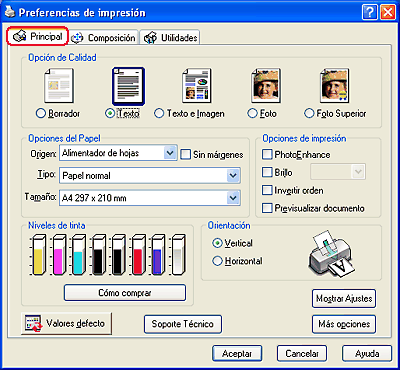
Puede elegir uno de los siguientes tipos de calidad.
|
Borrador |
Para una impresión económica a gran velocidad. |
|
Texto |
Para la impresión de texto estándar con una calidad media. |
|
Texto e imagen |
Para la impresión de gráficos y texto estándar de alta calidad. |
|
Foto |
Para la impresión fotográfica de alta calidad. |
|
Foto súper |
Para la impresión fotográfica de calidad superior. |
|
Definido por usuario |
Si ha creado ajustes personalizados y luego selecciona uno en el menú Más opciones, aparecerá como un icono. |
|
Origen |
Seleccione Hoja si desea imprimir en papel normal. Seleccione Rollo si desea imprimir en rollo de papel. Seleccione Manual si desea imprimir en un CD/DVD. |
||
|
Sin márgenes |
Seleccione esta casilla de verificación cuando desee imprimir sin márgenes. Con esta función, puede imprimir hasta los cuatro bordes del papel. |
||
|
Tipo |
Seleccione el ajuste de Tipo correspondiente al soporte cargado en la impresora. El ajuste Tipo determina qué otros ajustes estarán disponibles, por lo que éste debería ser el primer ajuste que defina. Para saber qué tipo de soporte está utilizando, búsquelo en la lista Ajustes de tipo de papel.
|
||
|
Tamaño |
Seleccione el tamaño del papel que desee utilizar. También puede añadir un tamaño de papel personalizado. Si desea agregar su propio ajuste de tamaño de papel, consulte la siguiente sección.
|
||
|
Modo Banner |
Seleccione este modo cuando vaya a imprimir datos de varias páginas de forma continua y no como páginas individuales. Cuando está seleccionado, la casilla de verificación Ahorrar rollo de papel está disponible. |
||
|
Modo Hojas sueltas |
Seleccione este modo cuando vaya a imprimir datos de varias páginas como páginas individuales y no de forma continua. Cuando está seleccionado, se muestra la casilla de verificación Imprimir marco de página. |
||
|
Ahorrar rollo de papel |
Seleccione esta casilla de verificación cuando desee ahorrar rollo de papel. Cuando está seleccionada, la parte en blanco de la última página del documento no avanzará por la impresora. |
||
|
Imprimir marco de página |
Seleccione esta casilla de verificación si desea imprimir una línea en el rollo de papel entre las páginas de un documento de varias páginas para indicar por dónde hay que cortar el papel. Esta función es conveniente cuando no está claro dónde están los saltos de página. |
Este modo aplica ajustes de corrección de la imagen diseñados especialmente para las fotografías escaneadas o capturadas digitalmente.
Selecciona cómo se imprime con la tinta que da el mejor resultado con el satinado. Cuando se selecciona Optimizador de brillo, se puede mejorar la calidad de impresión cuando se imprime en papel normal o en papel fotográfico. Puede seleccionar los siguientes modos:
|
Activado |
Imprime los datos de imagen y de texto con la tinta del optimizador de brillo. |
|
Desactivado |
Imprime con tintas que no son del optimizador de brillo. |
|
Activado (automático) |
Imprime los datos de imagen con la tinta del optimizador de brillo. |
|
Activado (completo) |
Imprime toda el área imprimible de la página con la tinta del optimizador de brillo. |
Le permite imprimir los documentos hacia atrás, empezando por la última página.
Le permite ver una previsualización de su documento antes de imprimirlo.
Cuando envíe un trabajo de impresión a la impresora, se abrirá la ventana Previsualización impresión, en donde puede realizar modificaciones antes de imprimir.

La barra de herramientas de Previsualización de impresión contiene varios iconos que sirven para realizar las siguientes funciones.
|
Icono |
Nombre del botón |
Función |
 |
Arrastrar y colocar |
Haga clic en este botón para seleccionar y desplazar marcas de fondo. |
|
|
Zoom |
Haga clic en este botón para ampliar o reducir el tamaño de la página previsualizada. |
|
|
Ajustar a la pantalla |
Haga clic en este botón para cambiar la escala de la página previsualizada de forma que se adapte al tamaño de la ventana. Esto es útil cuando desee ver toda la página a la vez. |
|
|
Zoom máximo |
Haga clic en este botón para mostrar la página previsualizada con la ampliación máxima posible. |
|
|
Área imprimible activada/desactivada |
Haga clic en este botón para mostrar u ocultar las líneas que delimitan el área imprimible. La impresora no puede imprimir nada de lo que esté fuera de los límites del área. |
|
|
Marca de fondo |
Haga clic en este botón para abrir el cuadro de diálogo Marca de fondo, que permite añadir marcas de fondo al documento y modificar los ajustes de las ya creadas. |
|
|
Recuperar los ajustes de marca de fondo |
Haga clic en este botón si desea recuperar todos los ajustes de marca de fondo que figuraban en el cuadro de diálogo Previsualización impresión EPSON la primera vez que lo abrió. |
|
|
Página anterior |
Haga clic en este botón para mostrar la página anterior a la previsualizada. |
|
|
Página siguiente |
Haga clic en este botón para mostrar la página siguiente del documento. |
Otras operaciones que puede realizar en el documento previsualizado:
 Consulte Impresión de marcas de fondo
Consulte Impresión de marcas de fondo
Después de previsualizar el documento, haga clic en Imprimir si desea imprimir el documento o haga clic en Cancelar para cancelar la impresión.
Para cambiar la orientación de la impresión, seleccione Vertical u Horizontal.
Si hace clic en Mostrar ajustes, aparecerá la ventana Ajuste actual. Si desea ocultar la ventana, haga clic en Ocultar ajustes, en el menú Principal, o en Cerrar en la ventana Ajuste actual.
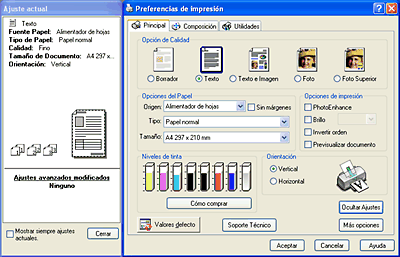
Haga clic en el botón Por defecto si desea recuperar la configuración predeterminada de fábrica.
Muestra el menú Más opciones.
Los ajustes del cuadro de diálogo Más opciones le proporcionan un control completo sobre el entorno de impresión. Utilice estos ajustes para experimentar con nuevas ideas de impresión o para afinar varios ajustes de impresión y así adaptarlos a sus necesidades personales. Cuando esté satisfecho con los nuevos ajustes, puede darles un nombre y añadirlos a la lista de Ajustes personalizados.
| Nota: |
|
|
|
|
Para abrir el menú Más opciones, haga clic en Más opciones en el menú Principal. Si aparece el cuadro de diálogo Nota siguiente, haga clic en Continuar.
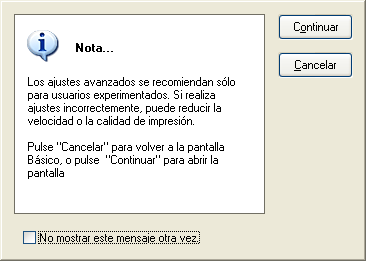
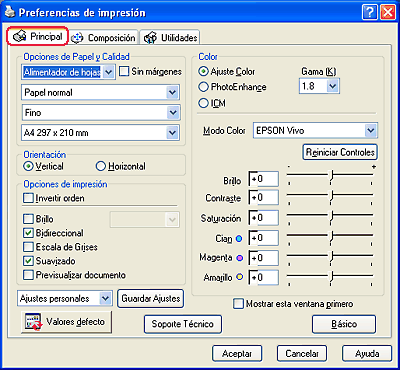
|
Origen |
Seleccione Hoja si desea imprimir en papel normal. Seleccione Rollo si desea imprimir en rollo de papel. Seleccione Manual - Rollo si desea imprimir hojas sueltas que entren por la ranura posterior de alimentación manual. Seleccione CD/DVD si desea imprimir en un CD/DVD. |
||
|
Sin márgenes |
Seleccione esta casilla de verificación cuando desee imprimir sin márgenes. Con esta función, puede imprimir hasta los cuatro bordes del papel. |
||
|
Tipo |
Seleccione el ajuste de Tipo correspondiente al soporte cargado en la impresora. Para saber qué tipo de soporte está utilizando, búsquelo en la lista Ajustes de tipo de papel.
Nota: |
||
|
Resolución |
Seleccione la resolución deseada en la lista. |
||
|
Tamaño |
Seleccione el tamaño del papel que desee utilizar. También puede añadir un tamaño de papel personalizado. Si desea agregar su propio ajuste de tamaño de papel, consulte la siguiente sección.
|
Para cambiar la orientación de la impresión, seleccione Vertical u Horizontal.
|
Invertir orden |
Le permite imprimir los documentos hacia atrás, empezando por la última página. |
|
Satinado |
Selecciona cómo se imprime con la tinta que da el mejor resultado con el satinado. Cuando se selecciona Optimizador de brillo, se puede mejorar la calidad de impresión cuando se imprime en papel normal o en papel fotográfico. Puede seleccionar los siguientes modos:
Activado:
Desactivado:
Activado (automático):
Activado (completo): |
|
Bidireccional |
Hace que la impresora imprima en los dos sentidos: de izquierda a derecha y de derecha a izquierda. El modo Bidireccional permite una impresión más rápida, pero de menor calidad. |
|
Escala de grises |
Imprime en blanco y negro. |
|
Suavizado |
Mejora la calidad de la impresión de imágenes de baja resolución gracias a que suaviza los bordes y las líneas desiguales. Este ajuste no afecta a las imágenes de alta resolución ni al texto. |
|
Previsualizar documento |
Muestra una previsualización de su documento antes de imprimirlo. |
Utilícelo con los métodos de correspondencia de colores y de mejora de imagen que ofrece el controlador de la impresora. Cuando se selecciona Ajuste color, aparecen más ajustes bajo Color, que le permiten seleccionar una opción de Modo color y ajustar los controles deslizantes de Realce de color.
|
Gama |
Permite controlar el contraste de la imagen mediante la modificación de los semitonos y los grises de nivel medio. |
|
Modo color |
EPSON Standard: Consigue una impresión que reproduce con gran fidelidad los datos originales. Vivo EPSON: A partir de sus datos, perfecciona el equilibrio de color para obtener una impresión óptima. Este es el ajuste recomendado para la mayoría de los trabajos de impresión. RGB de Adobe: Abarca todo el abanico de colores CMYK (cian, magenta, amarillo y negro) que puede imprimir este producto. Este es el ajuste recomendado para imprimir fotografías digitales. |
|
Barras de desplazamiento |
Las barras de desplazamiento de Realce de color permiten configurar las opciones dentro de un intervalo comprendido entre -25% y +25%. Encontrará más detalles sobre las opciones en la Ayuda del controlador de la impresora. |
Este modo ofrece varias opciones de corrección de imagen que puede aplicar a las fotografías antes de imprimirlas. PhotoEnhance no afecta a los datos originales.
| Nota: |
|
Puede seleccionar los siguientes ajustes.
|
Corrección automática |
Aplica a las fotos el ajuste de tono estándar de Epson. |
|
Sepia |
Aplica un tono sepia a las fotografías. |
|
Gris neutro |
Aplica un gris neutro a las fotografías. |
|
Gris cálido |
Aplica un gris más suave y cálido a las fotografías. |
|
Gris frío |
Aplica un gris más fuerte y frío a las fotografías. |
Si selecciona PhotoEnhance, también estará disponible la casilla de verificación Corrección para cámara digital. Si selecciona esta casilla de verificación, se habilitará la casilla Piel suave. Utilícela cuando vaya a imprimir fotos tomadas con una cámara digital, y dará a sus imágenes impresas el aspecto suave y natural que tienen las fotografías tomadas con una cámara normal.
Este método ajusta automáticamente los colores de la impresión para que coincidan con los colores de la pantalla. ICM son las siglas de "Image Color Matching" ("correspondencia de color de la imagen").
Al seleccionar ICM se habilita Perfil ICC/ICM. Aquí puede optar por desactivar Aplicado por el software de la impresora. Generalmente, no es recomendable desactivar este ajuste seleccionando Desactivada (Sin ajuste de color), pues no permitiría al controlador de impresora mejorar ni ajustar el color. Utilice este ajuste únicamente cuando cree un perfil de color nuevo o si los otros ajustes de Modo no producen impresiones satisfactorias.
Si desea guardar sus ajustes en la lista Ajustes personales, haga clic en Guardar ajustes. Aparecerá el cuadro de diálogo Ajustes personalizados.
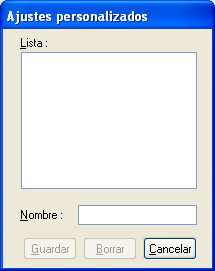
Escriba un nombre exclusivo para sus ajustes en el cuadro de texto Nombre y haga clic en Guardar. El nombre puede constar, como máximo, de 16 letras y números en total. También puede utilizar un máximo de 8 caracteres de dos bytes, pero es posible que no aparezcan correctamente en la pantalla, según la configuración de su sistema operativo. Su ajuste se añadirá a la lista Ajustes personales del menú Más opciones. Puede guardar hasta 10 ajustes personalizados.
Después de guardarlos, se seleccionará el último ajuste personalizado en el menú Más opciones y en la opción Calidad del menú Básico. Si desea elegir otro ajuste personalizado, selecciónelo en la lista Ajustes personales del menú Más opciones. Otra alternativa es hacer clic en el icono que muestre el nombre del ajuste personalizado actual en la opción Calidad del menú Básico y seleccionar el ajuste personalizado deseado en la lista que aparece.
Si cambia un ajuste mientras un ajuste personalizado está seleccionado en la lista Ajustes personales, la selección de la lista volverá a Ajustes personales y la elección definida por el usuario de la opción Calidad del menú Básico pasará a ser Usuario. El ajuste personal que antes estaba seleccionado no se verá afectado por el cambio y seguirá en la lista. Si desea recuperar su ajuste personalizado, selecciónelo en la lista Ajustes personales del menú Más opciones, o bien haga clic en el icono Usuario situado bajo Calidad en el menú Básico y selecciónelo en la lista que aparece.
Si desea borrar un ajuste de la lista Ajustes personales, selecciónelo en el cuadro de diálogo Ajustes personalizados y haga clic en Borrar. Si borra un ajuste que estaba activo o que era el único ajuste personalizado, la selección de la lista Ajustes personales volverá a Ajustes personales y la elección definida por el usuario de la opción Calidad del menú Básico pasará a ser Usuario. Si desea activar un ajuste personalizado, selecciónelo en la lista Ajustes personales del menú Más opciones, o bien haga clic en el icono Usuario situado bajo Calidad en el menú Básico y selecciónelo en la lista que aparece.
Muestra primero el menú Más opciones cuando se accede al menú Principal del software de la impresora.
Haga clic en el botón Por defecto si desea recuperar la configuración predeterminada de fábrica.
Muestra el menú Básico.
 Anterior |
 Siguiente |