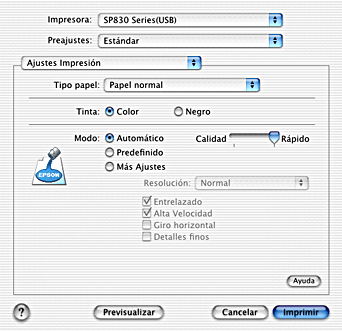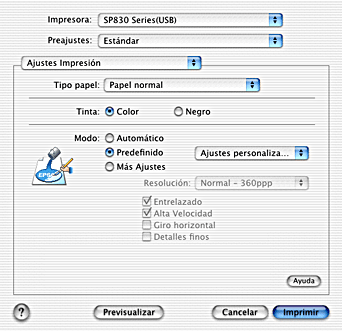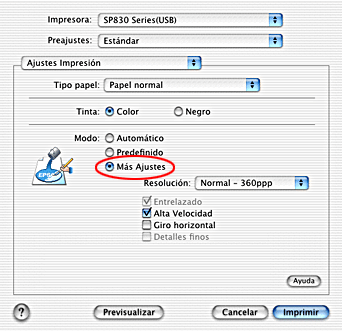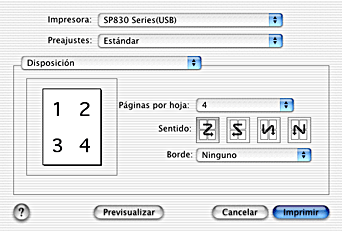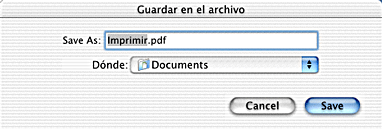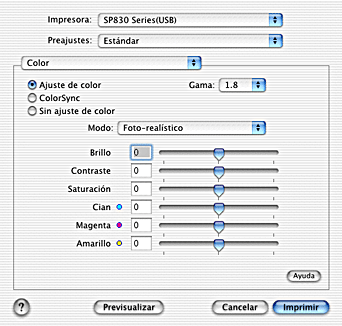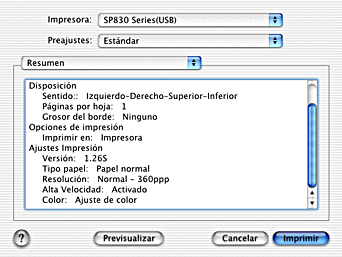Funciones del software de la impresora / Para usuarios de Mac OS X
Seleccionar ajustes en el cuadro de diálogo Imprimir
 Definir el ajuste Tipo papel
Definir el ajuste Tipo papel
 Definir el ajuste Modo
Definir el ajuste Modo
 Previsualizar la impresión
Previsualizar la impresión
 Definir los ajustes de N-up
Definir los ajustes de N-up
 Guardar el documento como un archivo PDF
Guardar el documento como un archivo PDF
 Definir el ajuste de Color
Definir el ajuste de Color
 Mostrar los ajustes actuales en el cuadro de diálogo Imprimir
Mostrar los ajustes actuales en el cuadro de diálogo Imprimir
 Guardar y usar los ajustes en el cuadro de diálogo Imprimir
Guardar y usar los ajustes en el cuadro de diálogo Imprimir
En el cuadro de diálogo Imprimir, puede configurar los ajustes de Tipo papel, Modo, Tinta, Copias y Páginas. Desde este cuadro de diálogo, podrá previsualizar el documento antes de imprimirlo. Consulte la sección correspondiente.
Definir el ajuste Tipo papel
El ajuste Tipo papel determina qué otros ajustes estarán disponibles, por lo que éste debería ser el primer ajuste que defina.
En el cuadro de diálogo Imprimir, con la opción Ajustes Impresión seleccionada, escoja el Tipo papel correspondiente al papel cargado en la impresora. Localice el papel que esté utilizando en la lista Ajustes de tipo de papel y seleccione el tipo de papel adecuado (mostrado en negrita). En el caso de determinados tipos de papel, podrá elegir entre varios ajustes de Tipo papel.
 |
Nota:
|

[Arriba]
Definir el ajuste Modo
Los ajustes de Modo del cuadro de diálogo Imprimir con la opción Ajustes Impresión seleccionada admiten varias opciones. A continuación se muestra el cuadro de diálogo Imprimir con la opción Ajustes Impresión seleccionada:
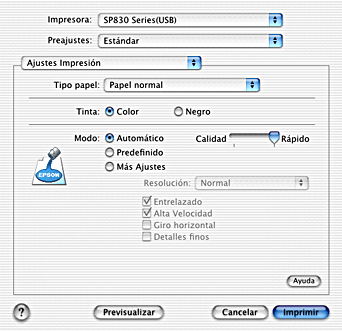
A continuación se incluye la explicación de los ajustes de Modo:
|
Automático
|
Es la forma más rápida y sencilla de empezar a imprimir. Para más información, consulte Utilizar el modo Automático.
|
|
Predefinido
|
Permite elegir entre los ajustes de una lista, ya definidos o adaptados al tipo de documento que desee imprimir. Para más información, consulte Utilizar el modo Predefinido.
|
|
Más Ajustes
|
En este modo es posible realizar ajustes de impresión más detallados. Para más información, consulte Uso del modo Más Ajustes.
|
Además de definir ajustes de Modo que afectan a la calidad de impresión en general, también puede modificar aspectos individuales del estilo de impresión y de la composición a través del cuadro de diálogo Ajustar página. Consulte Seleccionar ajustes en el cuadro de diálogo Ajustar página.
Consulte la sección correspondiente.
Utilizar el modo Automático
Si selecciona el modo Automático en el cuadro de diálogo Imprimir en el que ha seleccionado la opción Ajustes Impresión, el software de la impresora se ocupará de todos los ajustes detallados basados en los ajustes Tipo papel y Tinta actuales. Para definir el ajuste Tinta, consulte Definir el ajuste Tinta. Para definir el ajuste Tipo papel, consulte Definir el ajuste Tipo papel.
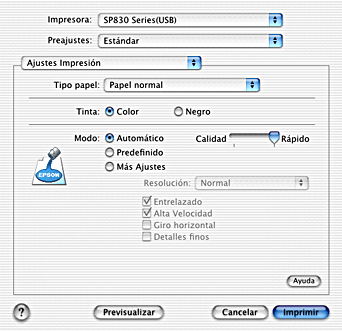
 |
Nota:
|
 | |
Según el soporte seleccionado en la lista Tipo papel (mientras está seleccionado Automático), aparecerá una barra deslizante a la derecha de las opciones de Modo que le permite elegir entre Calidad y Rápido. Siempre que la calidad de la impresión sea más importante que la velocidad, seleccione Calidad.
|
|
Utilizar el modo Predefinido
La selección de Predefinido como la opción de Modo activa la lista Ajustes personalizados, en la que puede elegir un ajuste predefinido para la impresión de textos y gráficos. O bien, puede seleccionar ColorSync, un método de correspondencia de colores. También puede crear y guardar sus propios ajustes personalizados. Para obtener detalles sobre la forma de hacer ajustes personalizados, consulte Uso del modo Más Ajustes.
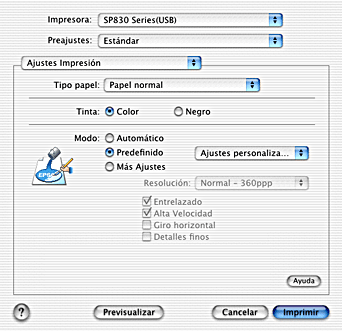
De forma predeterminada, puede elegir entre los siguientes:
|
Ajuste predefinido
|
Descripción
|
|
Económico
|
Ideal para imprimir borradores de texto.
|
|
Método de correspondencia de colores
|
Descripción
|
|
ColorSync
|
Este método ajusta automáticamente los colores de la impresión para que coincidan con los colores de la pantalla.
|
Al seleccionar un ajuste predefinido, automáticamente se definen otros ajustes tales como Resolución, Semitonos y Color. Las modificaciones de estos ajustes aparecen en la parte izquierda del cuadro de diálogo Imprimir.
Siga estos pasos para seleccionar un ajuste personal.
 |
Seleccione la opción Ajustes Impresión del menú desplegable en el cuadro de diálogo Imprimir.
|
 |
En el cuadro de diálogo Imprimir, seleccione el modo Predefinido. De esta forma, se activa la lista Ajustes personalizados, situada a la derecha del botón de radio Predefinido.
|
 |
En la lista Ajustes personalizados, seleccione el ajuste más adecuado para el tipo de documento o de imagen que desee imprimir.
|
Uso del modo Más Ajustes
Si selecciona Más Ajustes como opción del Modo, tendrá un completo control sobre el entorno de impresión. Utilice estos ajustes para experimentar con nuevas ideas de impresión o para afinar varios ajustes de impresión para adaptarlos a sus necesidades personales.
Siga estas instrucciones para definir Más Ajustes.
 |
Seleccione Ajustes Impresión del menú desplegable en el cuadro de diálogo Imprimir.
|
 |
En el cuadro de diálogo Imprimir, seleccione el modo Más Ajustes.
|
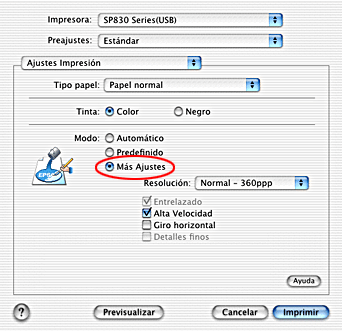
 |
Elija Color o Negro como el ajuste de Tinta.
|
 |
Especifique un ajuste de Resolución.
|
 |
Defina el resto de ajustes necesarios. Para más detalles, consulte la ayuda online.
|
 |  |
Nota:
|
 |  | |
Es posible que haya algunos ajustes desactivados, según los ajustes de Tipo papel, Color y Resolución definidos.
|
|
Definir el ajuste Copias
Para realizar el ajuste Copias, seleccione Copias y páginas del menú desplegable e introduzca nuevamente el número de copias que desea imprimir en el cuadro de texto Copias.
Definir los ajustes de Orden de impresión
Para realizar los ajustes de orden de impresión, seleccione Copia y páginas del menú desplegable y después seleccione la opción Ordenar para imprimir todo un juego de documentos a la vez cuando imprima varias copias.
Definir el ajuste Páginas
Para realizar los ajustes de páginas, seleccione Copia y páginas del menú desplegable y después seleccione Todas o Desde y hasta. Si selecciona Desde y hasta, introduzca la primera página del intervalo de páginas en la casilla de texto Desde y la última página en la casilla de texto hasta.
Definir el ajuste Tinta
Para realizar los ajustes de tinta, seleccione Ajustes Impresión del menú desplegable y haga clic en Color para imprimir en color o Negro para imprimir en blanco y negro o escala de grises.

[Arriba]
Previsualizar la impresión
La función Previsualizar permite ver el aspecto del documento antes de imprimirlo. Siga estos pasos para previsualizar un documento.
 |
Configure los ajustes del controlador de la impresora.
|
 |
Haga clic en Previsualizar en el cuadro de diálogo Imprimir. Aparecerá el cuadro de diálogo Previsualizar, mostrando una previsualización del documento.
|

 |  |
Nota:
|
 |  | |
Previsualizar es una función estándar de Mac OS X.
|
|

[Arriba]
Definir los ajustes de N-up
Si desea imprimir varias páginas del documento en una hoja de papel, seleccione Disposición del menú desplegable como el ajuste Multi páginas .
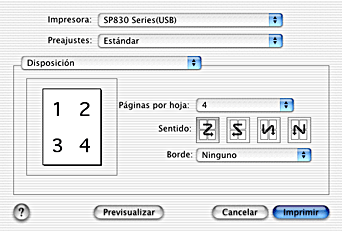
Cuando está seleccionada la opción Disposición , puede definir los siguientes ajustes:
|
Páginas por hoja
|
Imprime varias páginas de su documento en una sola hoja de papel. Puede seleccionar entre 1, 2, 4, 6, 9 o 16.
|
|
Sentido
|
Permite especificar el orden de impresión de las páginas en la hoja de papel.
|
|
Borde
|
Imprime un borde alrededor de las páginas en todas las hojas. Puede seleccionar Ninguno, Una línea fina, Una línea normal, Doble línea fina o Doble línea normal.
|
 |
Nota:
|
 | |
Los ajustes de Disposición disponibles son una función estándar de Mac OS X.
|
|

[Arriba]
Guardar el documento como un archivo PDF
Es posible guardar el documento como un archivo PDF seleccionando Opciones de impresión del menú desplegable en el cuadro de diálogo Imprimir. Siga estos pasos.
 |
Configure los ajustes del controlador de la impresora.
|
 |
Seleccione Opciones de impresión del menú desplegable y la casilla de verificación Guardar como archivo. El botón Imprimir se transforma en el botón Guardar.
|
 |
Haga clic en el botón Guardar. Aparecerá el siguiente cuadro de diálogo.
|
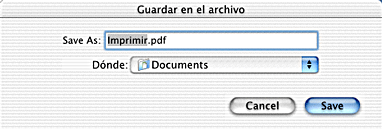
 |
Seleccione la ubicación en la que desee guardar el archivo, escriba un nombre de archivo en el cuadro de texto Guardar como y haga clic en Guardar.
|
 |  |
Nota:
|
 |  | |
Los ajustes de Guardar como archivo son una función estándar de Mac OS X.
|
|

[Arriba]
Definir el ajuste de Color
Si selecciona Color del menú desplegable, tendrá el control sobre los métodos de correspondencia y ajuste de color proporcionados por el controlador de la impresora.
Siga estas instrucciones para definir los ajustes de Color.
 |
Seleccione Color del menú desplegable en el cuadro de diálogo Imprimir. Aparecerá el siguiente cuadro de diálogo.
|
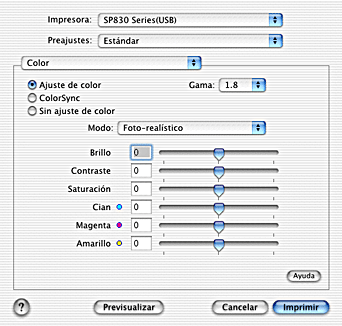
 |
Defina los ajustes necesarios. Para más detalles, consulte la ayuda online.
|

[Arriba]
Mostrar los ajustes actuales en el cuadro de diálogo Imprimir
Puede confirmar los ajustes actuales en el cuadro de diálogo Imprimir con la opción Resumen seleccionada.
Seleccione Resumen del menú desplegable. Aparecerá el siguiente cuadro de diálogo.
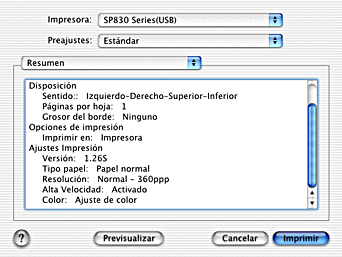
Los ajustes actuales de Copias y páginas, Disposición, Opciones de impresión y Ajustes Impresión aparecen en la lista.
 |
Nota:
|
 | |
La opción Resumen es una función estándar de Mac OS X.
|
|

[Arriba]
Guardar y usar los ajustes en el cuadro de diálogo Imprimir
Guardar los ajustes en el cuadro de diálogo Imprimir
Para guardar los ajustes en el cuadro de diálogo Imprimir, seleccione Guardar ajustes personalizados del menú desplegable.
Se guardarán sus ajustes como Personalizado en la lista Ajustes guardados. Puede guardar un solo ajuste personalizado.
 |
Nota:
|
 | |
La opción Ajustes personalizados es una función estándar de Mac OS X.
|
|
Usar los ajustes guardados en el cuadro de diálogo Imprimir
Para utilizar los ajustes guardados, seleccione Personalizado como Ajustes guardados en el cuadro de diálogo Imprimir.
Si modifica los ajustes Tipo papel y Color mientras esté seleccionado el ajuste personalizado en la lista Ajustes guardados, sus ajustes guardados no se verán afectados por el cambio. Si desea regresar a su ajuste guardado, vuelva a seleccionarlo en la lista.

[Arriba]
 Definir el ajuste Tipo papel
Definir el ajuste Tipo papel Definir el ajuste Modo
Definir el ajuste Modo Previsualizar la impresión
Previsualizar la impresión Definir los ajustes de N-up
Definir los ajustes de N-up Guardar el documento como un archivo PDF
Guardar el documento como un archivo PDF Definir el ajuste de Color
Definir el ajuste de Color Mostrar los ajustes actuales en el cuadro de diálogo Imprimir
Mostrar los ajustes actuales en el cuadro de diálogo Imprimir Guardar y usar los ajustes en el cuadro de diálogo Imprimir
Guardar y usar los ajustes en el cuadro de diálogo Imprimir