 Definir un tamaño de papel personalizado
Definir un tamaño de papel personalizadoFunciones del software de la impresora / Para usuarios de Mac OS 8.1 o versiones posteriores (excepto en el caso de Mac OS X)
Definir un tamaño de papel personalizado
En el cuadro de diálogo Ajustar página, puede modificar el tamaño del papel, su orientación, girar el documento 180 grados, reducir o ampliar la impresión y ajustar el área imprimible.
Elija la opción Ajustar página del menú Archivo de su aplicación. Aparecerá el cuadro de diálogo Ajustar página.

En el cuadro de diálogo Ajustar página puede definir los siguientes ajustes.
|
Tamaño papel |
Seleccione el tamaño del papel que desee utilizar. Si desea definir un tamaño de papel personalizado, consulte Definir un tamaño de papel personalizado. |
|
Sin márgenes |
Seleccione esta casilla de verificación cuando desee imprimir sin márgenes. Esta función imprime hasta los cuatro bordes del papel. Con esta función, puede emplear los siguientes soportes.
Papel especial HQ:
Matte Paper-Alto gramaje:
Photo Paper:
Premium Glossy Photo Paper
Nota: La impresión con esta función tarda más que la impresión normal. Como esta función aumenta la imagen hasta hacerla algo mayor que el papel, cuando el ajuste de Fuente papel seleccionado sea Alimentador de hojas, la parte de la imagen que se salga del papel no se imprimirá. La calidad de la impresión puede ser menor en las zonas superior e inferior de la impresión, o bien esa zona puede quedar manchada cuando se imprima en soportes distintos de los arriba citados. Es recomendable imprimir una hoja para comprobar la calidad antes de imprimir trabajos extensos. No se puede utilizar esta función con ColorLife Photo Paper, Glossy Film HQ, Transparencias Ink Jet, Papel Transferencia sobre tela ni con Papel especial de 360 ppp. |
|
Orientación |
Para cambiar la orientación de la impresión, seleccione Vertical (alto) u Horizontal (ancho). Si desea imprimir cerca de la parte inferior de la página, seleccione la casilla de verificación Rotar 180 grados. |
|
Reducir o ampliar |
Utilice este ajuste para reducir o aumentar el tamaño de su imagen de 25% al 400%. |
|
Área imprimible |
Esta función no está disponible únicamente cuando está seleccionada la opción Sin márgenes. Si desea centrar la impresión, seleccione Centrado. Si desea aumentar el área imprimible, seleccione Máximo. No seleccione Máximo cuando utilice sobres.
Nota: |
Puede definir un tamaño de papel personalizado. Tiene dos opciones para hacerlo: crear un tamaño de papel nuevo o basar su tamaño de papel personalizado en un tamaño de papel ya existente. Consulte la sección correspondiente.
Si el tamaño de papel adecuado no figura en la lista Tamaño papel del cuadro de diálogo Ajustar página, sigas estos pasos para definir un tamaño nuevo de papel personalizado.
 | En el cuadro de diálogo Ajustar página, haga clic en Personalizar. Aparecerá el siguiente cuadro de diálogo. |
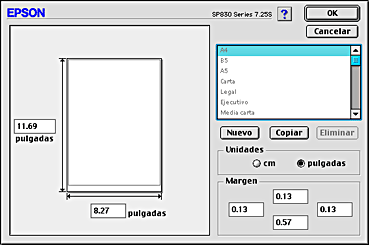
 | Si desea definir un tamaño nuevo de papel, haga clic en Nuevo. El cuadro de diálogo se actualiza para permitirle introducir un nombre el nuevo tamaño. |
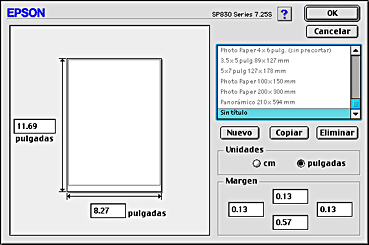
 | Escriba un nombre exclusivo para tamaño en la lista Tamaño papel. |
 | Elija una unidad de medida: pulgadas o cm. |
 | Escriba la anchura y la altura de su papel en los cuadros de texto correspondientes. |
 | Determine los márgenes escribiéndolos en los campos correspondientes o manipulando la imagen previsualizada. |
 | Haga clic en OK para regresar al cuadro de diálogo Ajustar página. |
Puede definir un máximo de 100 tamaños de papel. Los nombres de los tamaños de papel que haya creado aparecerán en la lista Tamaño papel del cuadro de diálogo Ajustar página.
Si desea eliminar un tamaño de papel personal, haga clic en Personalizar en el cuadro de diálogo Ajustar página, seleccione el tamaño en la lista del cuadro de diálogo Papel personalizado y haga clic en Eliminar.
Siga estos pasos para copiar un tamaño de papel ya creado y usarlo como plantilla.
 | Seleccione el tamaño de papel que desee copiar y haga clic en Copiar. |
 | Elija una unidad de medida: pulgadas o cm. |
 | Determine los márgenes escribiéndolos en los campos correspondientes o manipulando la imagen previsualizada. |
 | Haga clic en OK. |
 Anterior |
 Siguiente |