Cómo / Impresión en CD-R
Preparación de los datos
 Acceso a EPSON Print CD
Acceso a EPSON Print CD
 Selección del tamaño del CD-R a imprimir
Selección del tamaño del CD-R a imprimir
 Confección de una imagen de fondo para etiquetas
Confección de una imagen de fondo para etiquetas
 Edición de caracteres
Edición de caracteres
 Impresión de caracteres curvados
Impresión de caracteres curvados
 Almacenamiento de los datos de etiquetas
Almacenamiento de los datos de etiquetas
 Acceso a la Ayuda de EPSON Print CD
Acceso a la Ayuda de EPSON Print CD
 Impresión en CD-R
Impresión en CD-R
 Cancelación de la impresión en Windows
Cancelación de la impresión en Windows
 Cancelación del trabajo de impresión en curso
Cancelación del trabajo de impresión en curso
 Cancelación de la impresión en Macintosh
Cancelación de la impresión en Macintosh
EPSON Print CD le permite hacer etiquetas de CD-R. Con el software se incluyen imágenes de muestra para fondos de etiquetas, que son las mostradas en estas instrucciones. Siga las instrucciones de uso de EPSON Print CD.
Acceso a EPSON Print CD
Para los usuarios de Windows
Para acceder a EPSON Print CD, haga doble clic en el icono de EPSON Print CD situado en el escritorio.
 |
Nota:
|
 |
Si el icono de EPSON Print CD no aparece en el escritorio, haga clic en el botón Inicio, señale Programas (en Windows Me, 2000, NT 4.0, 98 y 95) o en Todos los programas (en Windows XP) y señale EPSON Print CD. Después, haga clic en EPSON Print CD.
|
Para los usuarios de Macintosh
Para acceder a EPSON Print CD, haga doble clic en el icono Macintosh HD, luego en la carpeta EPSON Print CD y después en el icono EPSON Print CD.

[Arriba]
Selección del tamaño del CD-R a imprimir
Para los usuarios de Windows
 |
Seleccione la opción Ajustes de Diámetro interno/externo del menú Archivo. Se abrirá el cuadro de diálogo Ajustes de Diámetro interno/externo.
|
 |
Seleccione CD-R de 8 cm o CD-R de 12 cm y haga clic en Aceptar.
|
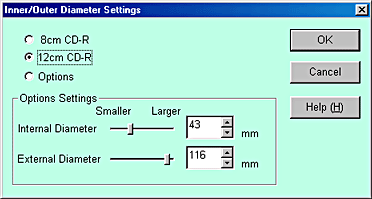
Para los usuarios de Macintosh
 |
Seleccione la opción Cambiar diámetro interno/externo del CD del menú Archivo. Se abrirá el cuadro de diálogo Cambiar diámetro interno/externo del CD.
|
 |
Seleccione CD-R de 8 cm o CD-R de 12 cm y haga clic en OK.
|


[Arriba]
Confección de una imagen de fondo para etiquetas
En Windows
 |
Haga clic en el botón  situado a la izquierda de la barra de herramientas de edición. Se abrirá el cuadro de diálogo Seleccionar fondo. situado a la izquierda de la barra de herramientas de edición. Se abrirá el cuadro de diálogo Seleccionar fondo.
|
 |
Haga clic en la ficha Editar fondo, seleccione la imagen que desee utilizar y haga clic en Aceptar. La imagen de fondo seleccionada aparecerá en toda la etiqueta.
|
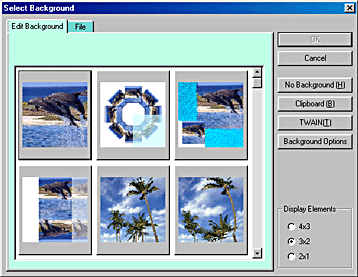
 |  |
Nota:
|
 |  | -
En el ejemplo anterior se ha utilizado una imagen incluida en EPSON Print CD. Cuando utilice imágenes tomadas con cámaras digitales guardadas en su ordenador, no haga clic en la ficha Editar fondo, sino en Archivo para seleccionar la carpeta que contenga las imágenes deseadas.
|
 |  | -
Si las imágenes de fondo de muestra no están instaladas porque se seleccionó la instalación Compacta. En ese caso, inserte el CD-ROM del software de la impresora en la unidad de CD-ROM.
|
 |  | -
Si desea cambiar las imágenes de fondo, haga clic en el botón
 . Se abrirá la pantalla Opciones de fondo. Haga clic en el botón Seleccionar imagen de dicha pantalla. . Se abrirá la pantalla Opciones de fondo. Haga clic en el botón Seleccionar imagen de dicha pantalla.
|
Para los usuarios de Macintosh
 |
Haga clic en el botón  de la paleta Herramientas y se abrirá la pantalla Ajustar fondo. de la paleta Herramientas y se abrirá la pantalla Ajustar fondo.
|
 |
Haga clic en Seleccionar fondo. En la ventana que se abre, puede seleccionar una imagen de fondo.
|
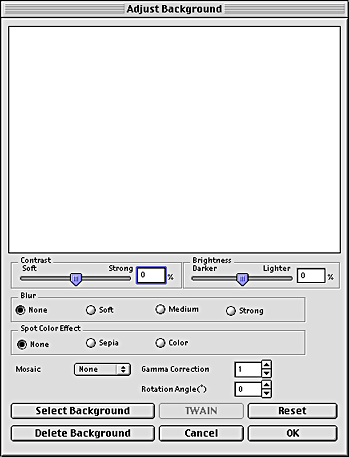
 |
Seleccione la carpeta Background y haga clic en Abrir. Se abrirá la ventana que le permite seleccionar imágenes de fondo.
|
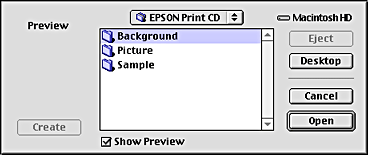
 |  |
Nota:
|
 |  |
En el ejemplo anterior se ha utilizado una imagen incluida en EPSON Print CD. Cuando utilice imágenes tomadas con cámaras digitales guardadas en su ordenador, seleccione la carpeta que contenga las imágenes deseadas.
|
 |
Seleccione la imagen de fondo deseada y haga clic en el botón Abrir.
|
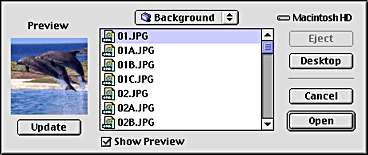
 |
Haga clic en OK. La imagen de fondo seleccionada aparecerá en toda la etiqueta.
|
 |  |
Nota:
|
 |  |
Si desea cambiar la imagen de fondo, vuelva al paso 1 y vuelva a establecerla.
|

[Arriba]
Edición de caracteres
En Windows
 |
Haga clic en el botón  del extremo izquierdo de la barra de herramientas de edición. Se abrirá el cuadro de diálogo Ajustes de texto. del extremo izquierdo de la barra de herramientas de edición. Se abrirá el cuadro de diálogo Ajustes de texto.
|
 |
Haga clic en la ficha Texto, escriba caracteres en el cuadro de texto Texto y haga clic en Aceptar. Los caracteres escritos se mostrarán en la etiqueta.
|
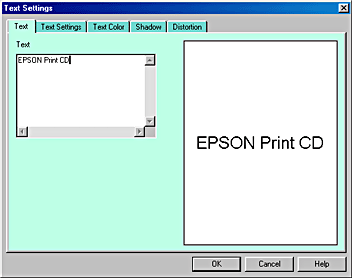
 |  |
Nota:
|
 |  | -
Si desea cambiar el estilo de los caracteres, haga clic en las fichas Ajustes de texto, Color de texto, Sombra y Distorsión (situadas encima del cuadro de diálogo Ajustes del texto) y realice los cambios en la pantalla que aparece.
|
 |  | -
Si desea corregir caracteres después de escribirlos, haga doble clic en los caracteres para abrir el cuadro de diálogo Ajustes de texto. En el cuadro de diálogo Ajustes de texto, puede corregir los caracteres escritos.
|
 |
Arrastre los caracteres que aparecen en la etiqueta y colóquelos en la posición en la que desee imprimirlos.
|
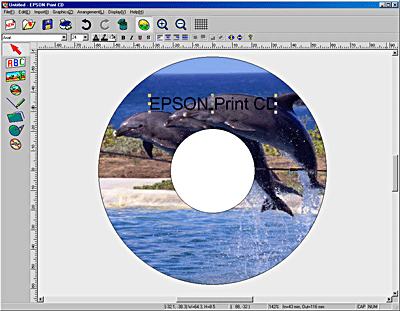
 |
Si desea imprimir más caracteres, repita los pasos 1-3.
|
En Macintosh
 |
Haga clic en el botón  de la paleta Herramientas. Se abrirá el cuadro de diálogo Ajustes de texto. de la paleta Herramientas. Se abrirá el cuadro de diálogo Ajustes de texto.
|
 |
Haga clic en la ficha Ajustes de texto y escriba caracteres en el cuadro de texto. Los caracteres escritos en el cuadro de texto se mostrarán en la etiqueta.
|
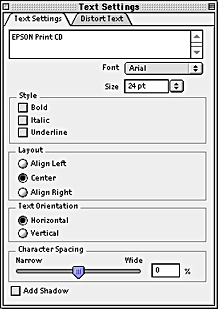
 |  |
Nota:
|
 |  | -
Puede cambiar la fuente, el tamaño y el estilo de los caracteres en el cuadro de diálogo Ajustes de texto.
|
 |  | -
Si desea corregir los caracteres ya escritos, haga clic en ellos. En el cuadro de diálogo Ajustes de texto, puede corregir los caracteres escritos.
|
 |
Arrastre los caracteres que aparecen en la etiqueta y colóquelos en la posición en la que desee imprimirlos.
|
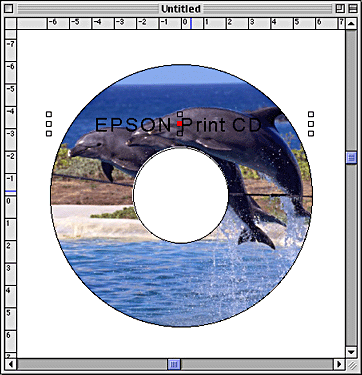
 |
Si desea imprimir más caracteres, repita los pasos 1-3.
|

[Arriba]
Impresión de caracteres curvados
Para los usuarios de Windows
 |
Haga clic en el botón  del extremo izquierdo de la barra de herramientas de edición. del extremo izquierdo de la barra de herramientas de edición.
|
 |
Haga clic en los caracteres mostrados en la etiqueta. En la esquina y el centro del bloque de caracteres, aparecen unos puntos de edición.
|
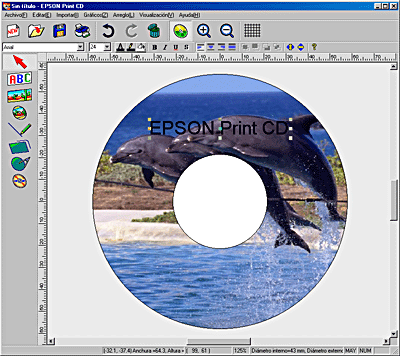
 |
Arrastre el punto rojo que aparece en el centro del bloque de caracteres hacia arriba o hacia abajo. El bloque de caracteres se curvará en esa dirección.
|
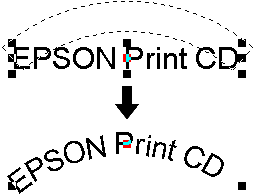
 |  |
Nota:
|
 |  | -
Cuando los caracteres no estén alineados uniformemente a la derecha o a la izquierda, haga clic en el botón
 de la barra de herramientas de caracteres, para que se peguen de forma uniforme. de la barra de herramientas de caracteres, para que se peguen de forma uniforme.
|
 |  | -
Si no ve los puntos de edición nítidamente, retire la imagen de fondo antes de llegar a este paso.
|
Para los usuarios de Macintosh
 |
Haga clic en el botón  de la paleta Herramientas. de la paleta Herramientas.
|
 |
Haga clic en los caracteres mostrados en la etiqueta. En la esquina y el centro del bloque de caracteres, aparecen unos puntos de edición.
|
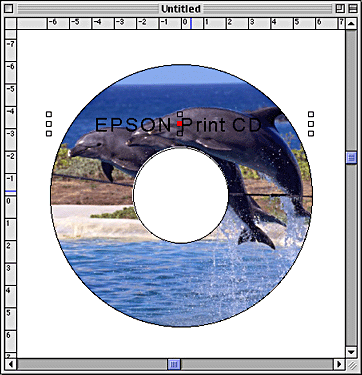
 |
Arrastre el punto rojo que aparece en el centro del bloque de caracteres hacia arriba o hacia abajo. El bloque de caracteres se curvará en esa dirección.
|
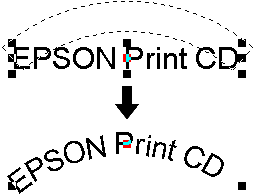
 |  |
Nota:
|
 |  |
Si no ve los puntos de edición nítidamente, retire la imagen de fondo antes de llegar a este paso.
|

[Arriba]
Almacenamiento de los datos de etiquetas
Para los usuarios de Windows
 |
Seleccione la opción Guardar del menú Archivo. Se abrirá el cuadro de diálogo Guardar como.
|
 |
Para guardar los datos de la etiqueta, localice una carpeta, especifique un nombre para el archivo y haga clic en el botón Guardar.
|
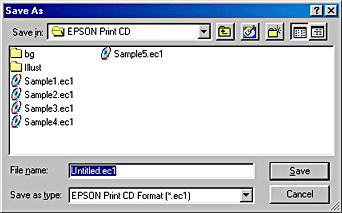
Para los usuarios de Macintosh
 |
Seleccione la opción Guardar del menú Archivo. Se abrirá el cuadro de diálogo Guardar.
|
 |
Para guardar los datos de la etiqueta, localice una carpeta, especifique un nombre para el archivo y haga clic en el botón Guardar.
|
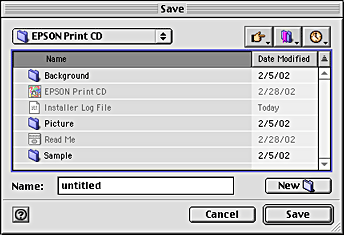

[Arriba]
Acceso a la Ayuda de EPSON Print CD
Si desea más información sobre EPSON Print CD, también puede consultar la Ayuda de EPSON Print CD. En esta sección, se explica cómo iniciar la Ayuda de EPSON Print CD.
Para los usuarios de Windows
Seleccione Temas de Ayuda en el menú Ayuda de la ventana de EPSON Print CD.
Para los usuarios de Macintosh
Seleccione Ayuda EPSON Print CD en el menú Apple.

[Arriba]
Impresión en CD-R
EPSON Print CD le permite imprimir imágenes en CD-R. Siga las instrucciones para imprimir en CD-R con EPSON Print CD.
Para los usuarios de Windows
 |
Seleccione la opción Ajustes de Impresora del menú Archivo. Se abrirá el cuadro de diálogo Configurar impresión.
|
 |
Seleccione EPSON Stylus Photo 2100 en el cuadro de lista Nombre y haga clic en Propiedades.
|
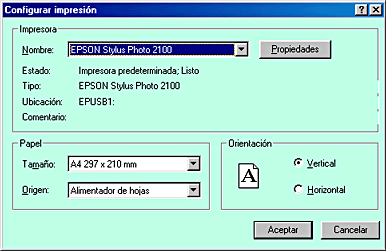
 |
Haga clic en la ficha Principal y seleccione CD-R en el cuadro de lista Tipo Papel.
|
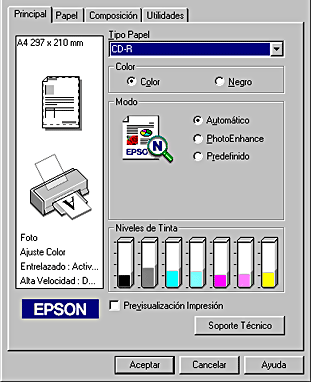
 |
Haga clic en la ficha Papel, seleccione Avance manual en el cuadro de lista Fuente Papel, A4 en el cuadro de lista Tamaño papel y Vertical en Orientación.
|

 |
Haga clic en Aceptar para regresar al cuadro de diálogo Configurar impresión.
|
 |
Haga clic en Aceptar.
|
 |
Seleccione la opción Imprimir del menú Archivo. Se abrirá el cuadro de diálogo Imprimir.
|
 |
Seleccione Ninguno en Patrón de Confirmación de Impresión y haga clic en Aceptar.
|
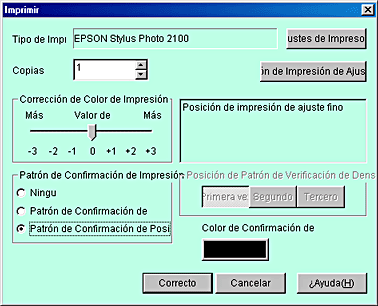
 |
Precaución:
|
 | -
No cambie de posición la palanca de ajuste durante la impresión. Podría estropear el hardware de la impresora.
|
 | -
Cuando haya terminado de imprimir el CD-R, coloque la palanca de ajuste en la posición correspondiente al grosor del papel cargado. Si es papel normal, más delgado, colóquela en
 . .
|
 |
Nota:
|
 | -
Si aparecieran manchas de tinta en la impresión, ajuste la saturación del color según las instrucciones descritas en Ajustes del color.
|
Para los usuarios de Macintosh
 |
Seleccione la opción Ajustar página del menú Archivo. Se abrirá el cuadro de diálogo Ajustar página.
|
 |
Seleccione Avance manual en el cuadro de lista Fuente Papel, A4 en el cuadro de lista Tamaño papel y Vertical en Orientación.
|
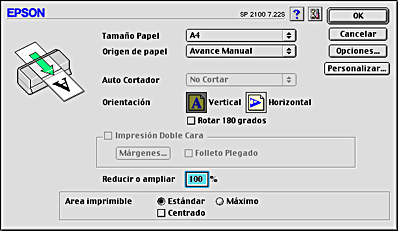
 |
Haga clic en OK para cerrar el cuadro de diálogo Ajustar página.
|
 |
Seleccione la opción Imprimir del menú Archivo. Se abrirá el cuadro de diálogo Imprimir.
|
 |
Seleccione CD-R en el cuadro de lista Tipo Papel, Ninguno en Prueba de patrón de impresión y haga clic en Imprimir.
|
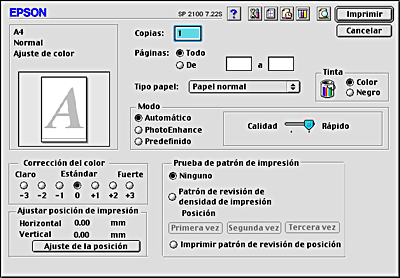
 |
Precaución:
|
 | -
No cambie de posición la palanca de ajuste durante la impresión. Podría estropear el hardware de la impresora.
|
 | -
Cuando haya terminado de imprimir el CD-R, coloque la palanca de ajuste en la posición correspondiente al grosor del papel cargado. Si es papel normal, más delgado, colóquela en
 . .
|
 |
Nota:
|
 | -
Si aparecieran manchas de tinta en la impresión, ajuste la saturación del color según las instrucciones descritas en Ajustes del color.
|

[Arriba]
Cancelación de la impresión en Windows
En esta sección, se describe cómo cancelar la impresión en Windows. Siga estas instrucciones si desea detener un trabajo de impresión en curso.
Haga clic en el botón Detener del Contador de avance situado en el extremo derecho de la barra de herramientas durante la ejecución del trabajo de impresión. Se imprimirá el avance del trabajo de impresión y éste se detendrá.
 |
Nota:
|
 | -
El Contador de avance no aparecerá si no está instalado EPSON Status Monitor 3.
|

[Arriba]
Cancelación del trabajo de impresión en curso
En el apartado anterior, su impresora no detendrá la impresión hasta que haya terminado de imprimir todos los datos de impresión procesados en el ordenador. Si se produjera algún error de datos y usted quisiera abandonar la impresión de inmediato, siga este paso.
Para los usuarios de Windows Me, 98 y 95
 |
Apague la impresora, aunque se esté ejecutando un trabajo de impresión. Se expulsará el papel cargado para la impresión.
|
 |  |
Nota:
|
 |  |
Los datos que queden en la cola de trabajos de impresión se cancelarán en cuanto apague la impresora.
|
 |
Haga clic en Cancelar si aparece la siguiente pantalla. Esta pantalla tarda tiempo en aparecer. Puede cancelar la impresión llevando a cabo este paso.
|

 |  |
Nota:
|
 |  | -
Cuando se abra la siguiente pantalla después de hacer clic en Aceptar, haga clic en los datos de impresión que desee cancelar y haga clic en Cancelar.
|
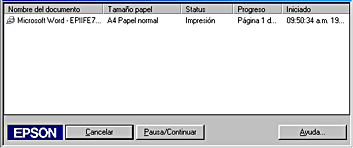
Para los usuarios de Windows XP, 2000 y NT 4.0
 |
Apague la impresora, aunque se esté ejecutando un trabajo de impresión. Se expulsará el papel cargado para la impresión.
|
 |  |
Nota:
|
 |  |
Los datos que queden en la cola de trabajos de impresión se cancelarán en cuanto apague la impresora.
|
 |
Si es usuario de Windows 2000 ó NT 4.0, haga clic en Inicio, señale Configuración y haga clic en Impresora para abrir la carpeta Impresora. Si es usuario de Windows XP, haga clic en Inicio, después en Panel de control, y luego en Impresoras y otro hardware. Haga clic en Impresoras y faxes para abrir la carpeta correspondiente.
|
 |
Haga doble clic en el icono EPSON Stylus Photo 2100.
|
 |
Seleccione Purgar documentos de impresión (en Windows NT 4.0) o Cancelar todos los documentos (en Windows 2000 y XP) en el menú Impresora. Cuando quiera eliminar unos datos de impresión en concreto, seleccione el documento que desee eliminar y luego la opción Cancelar impresión del menú Documento.
|
 |  |
Nota:
|
 |  | -
Su documento de impresión no aparecerá en la cola de la impresora si el trabajo de impresión ya se hubiera enviado a la impresora. En ese caso, para detener la impresión tendría que apagar la impresora.
|

[Arriba]
Cancelación de la impresión en Macintosh
En esta sección, se describe cómo cancelar la impresión en Macintosh. Siga estas instrucciones si desea detener un trabajo de impresión en curso.
En primer lugar, apague la impresora. Se expulsará el papel cargado para la impresión. Después, elimine el documento de impresión como se indica a continuación.
Si utiliza la impresión background
Utilice EPSON Monitor3 (en pantalla) para detener la impresión cuando la impresión background esté activada.
 |
Seleccione la opción EPSON Monitor3 del menú Aplicaciones situado en el extremo derecho de la barra de menús. Se abrirá el cuadro de diálogo de EPSON Monitor3.
|
 |
Haga clic en el icono del documento que desee eliminar y luego haga clic en  . .
|
Cuando aparezca el siguiente cuadro de diálogo de cancelación de impresión, siga las instrucciones de la pantalla y la impresión se detendrá con normalidad.
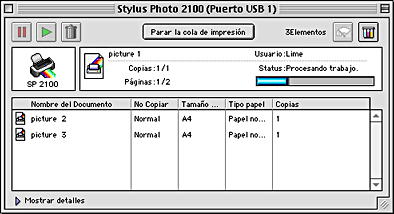
 |  |
Nota:
|
Si no se utiliza la impresión background
Si no utiliza la impresión background, puede detener la impresión con la función Macintosh.
Pulse la tecla del punto . mientras mantiene pulsada la tecla  Comando.
Comando.
Cuando aparezca el siguiente cuadro de diálogo de cancelación de impresión, siga las instrucciones de la pantalla y la impresión se detendrá con normalidad.
 |
Nota:
|

[Arriba]
 Acceso a EPSON Print CD
Acceso a EPSON Print CD Selección del tamaño del CD-R a imprimir
Selección del tamaño del CD-R a imprimir Confección de una imagen de fondo para etiquetas
Confección de una imagen de fondo para etiquetas Edición de caracteres
Edición de caracteres Impresión de caracteres curvados
Impresión de caracteres curvados Almacenamiento de los datos de etiquetas
Almacenamiento de los datos de etiquetas Acceso a la Ayuda de EPSON Print CD
Acceso a la Ayuda de EPSON Print CD Impresión en CD-R
Impresión en CD-R Cancelación de la impresión en Windows
Cancelación de la impresión en Windows Cancelación del trabajo de impresión en curso
Cancelación del trabajo de impresión en curso Cancelación de la impresión en Macintosh
Cancelación de la impresión en Macintosh


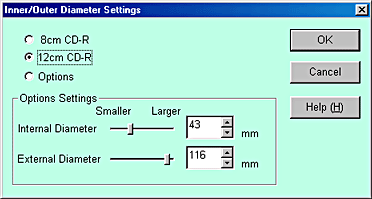

 situado a la izquierda de la barra de herramientas de edición. Se abrirá el cuadro de diálogo Seleccionar fondo.
situado a la izquierda de la barra de herramientas de edición. Se abrirá el cuadro de diálogo Seleccionar fondo.
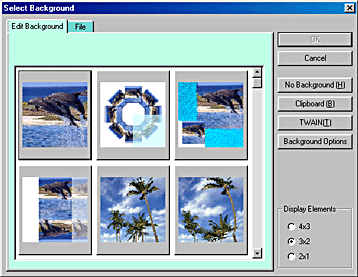
 de la paleta Herramientas y se abrirá la pantalla Ajustar fondo.
de la paleta Herramientas y se abrirá la pantalla Ajustar fondo.
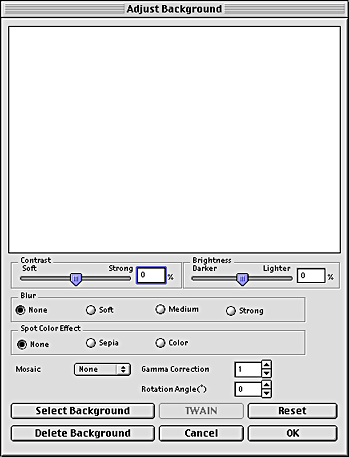

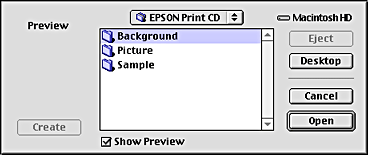

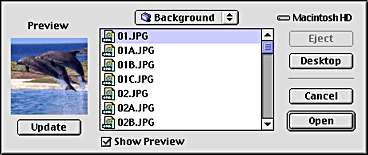

 del extremo izquierdo de la barra de herramientas de edición. Se abrirá el cuadro de diálogo Ajustes de texto.
del extremo izquierdo de la barra de herramientas de edición. Se abrirá el cuadro de diálogo Ajustes de texto.
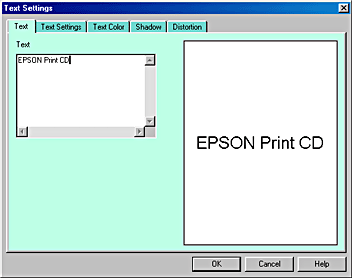
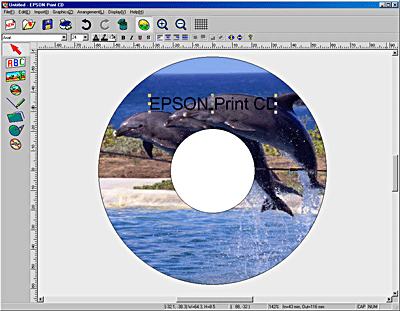
 de la paleta Herramientas. Se abrirá el cuadro de diálogo Ajustes de texto.
de la paleta Herramientas. Se abrirá el cuadro de diálogo Ajustes de texto.
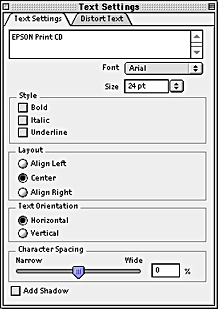
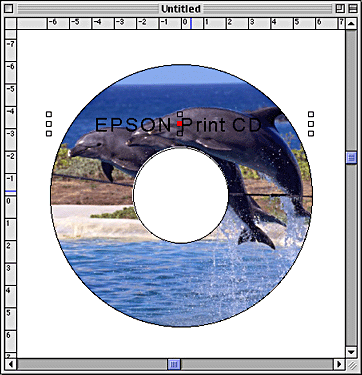
 del extremo izquierdo de la barra de herramientas de edición.
del extremo izquierdo de la barra de herramientas de edición.
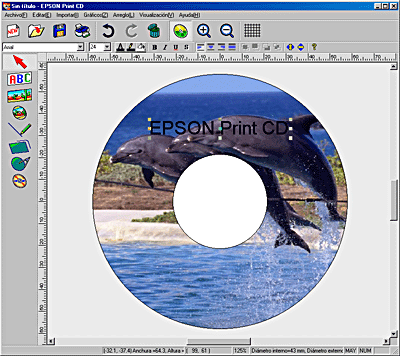
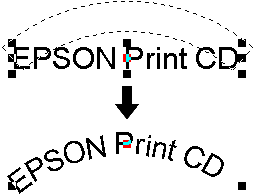
 de la barra de herramientas de caracteres, para que se peguen de forma uniforme.
de la barra de herramientas de caracteres, para que se peguen de forma uniforme.
 de la paleta Herramientas.
de la paleta Herramientas.
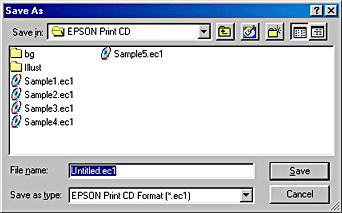
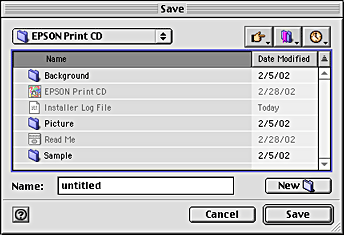
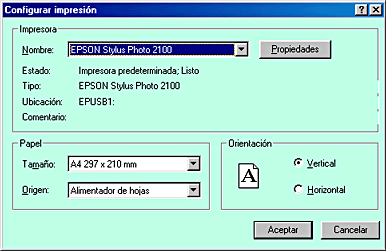
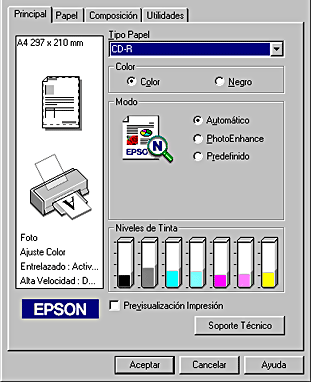




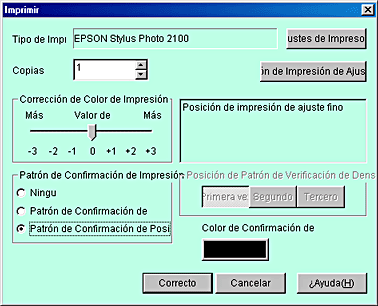

 .
.
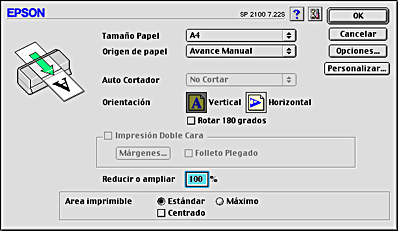
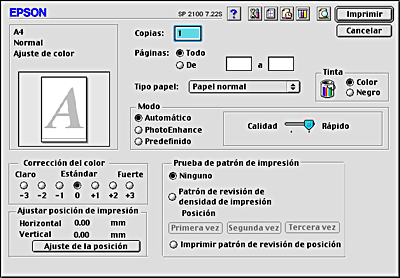

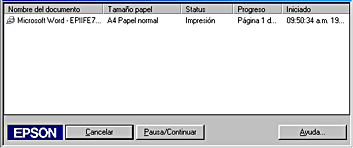
 .
.
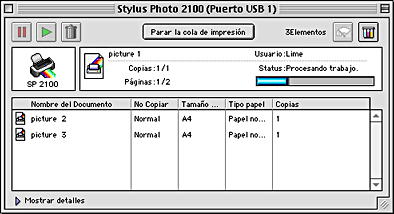
 Comando.
Comando.

