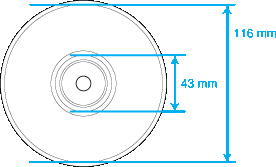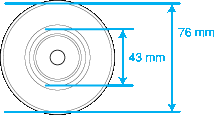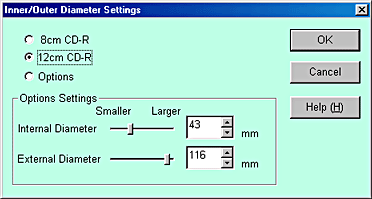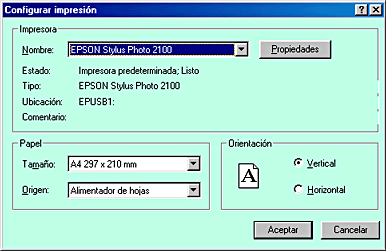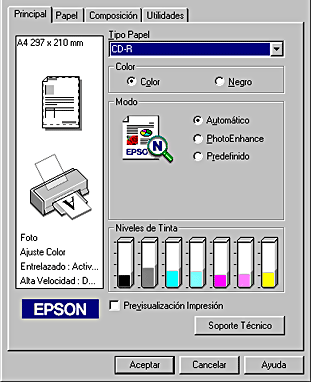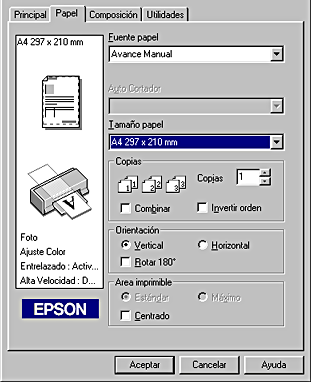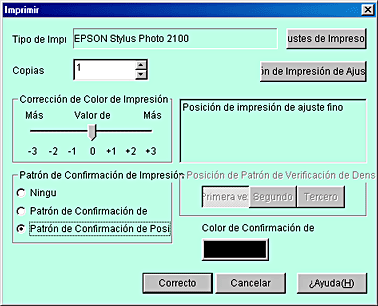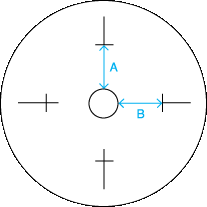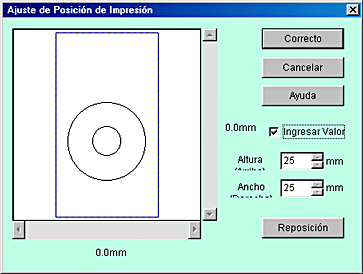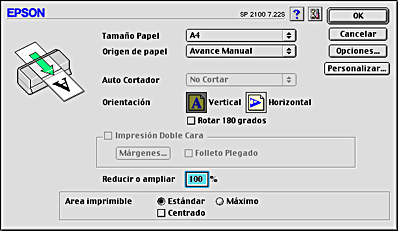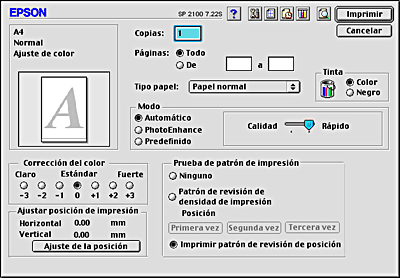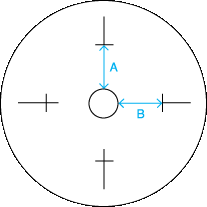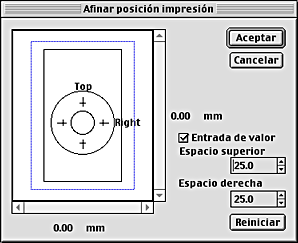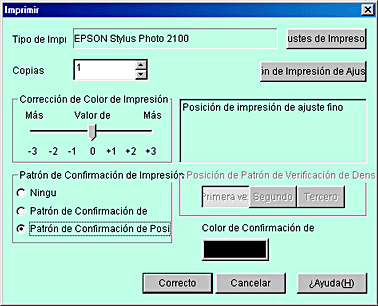Cómo / Impresión en CD-R
Aviso para la impresión en CD-R
 Tamaños de CD-R admitidos
Tamaños de CD-R admitidos
 Ajuste de la posición de impresión
Ajuste de la posición de impresión
 Ajustes del color
Ajustes del color
La EPSON STYLUS PHOTO 2100 permite imprimir en CD-R. Tenga presente lo siguiente cuando imprima en CD-R.
-
No imprima en el CD-R antes de grabar los datos en él. Si lo hiciera, la superficie podría estar rayada, o tener huellas dactilares o suciedad, lo que podría provocar errores en la escritura de datos.
-
Es recomendable intentar la impresión con algunos CD-R más.
-
La superficie impresa es muy vulnerable justo después de la impresión.
-
Deje secar el CD-R impreso más de 24 horas. No inserte el CD-R impreso en ninguna unidad de CD-ROM si no está completamente seco.
-
No deje secar el CD-R impreso al sol.
-
Según el tipo de CD-R, podrían aparecer manchas según el nivel de saturación de color.
-
Si la superficie impresa estuviera pegajosa incluso después de secarse, quizás el nivel de saturación del color sea demasiado alto. Se recomienda reducir el ajuste de nivel de saturación del color en EPSON Print CD.
-
La humedad en la superficie imprimible puede provocar que quede pegajosa.
-
Si imprime en muchos CD-R, es recomendable que pruebe antes la impresión en algunos CD-R de sobra. Después, vea cómo ha quedado la superficie impresa al cabo de 24 horas.
-
Si la impresión se realiza en la bandeja del CD-R o en el compartimento interno transparente por error, límpiela inmediatamente.
-
Es posible que la calidad de la impresión decaiga si vuelve a imprimir en la superficie impresa de la etiqueta.
-
A continuación, se especifica el área imprimible de un CD-R.
|
CD-R de 12 cm
|
CD-R de 8 cm
|
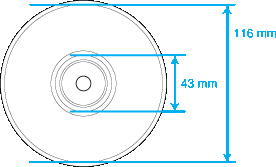
|
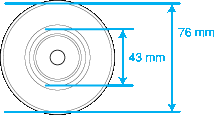
|
Tamaños de CD-R admitidos
EPSON STYLUS PHOTO 2100 permite imprimir en CD-R de dos tamaños: CD-R de 12 y de 8 cm.
Utilice únicamente un CD-R en cuya etiqueta se indique que es adecuado para la impresión con frases como "La superficie de la etiqueta es imprimible" o "Imprimible con impresoras de inyección de tinta".
 |
Nota:
|
 | -
Si desea más información sobre cómo manipular los CD-R y cómo grabar datos, consulte la documentación de su CD-R.
|
 | -
Para la impresión en CD-R, se utiliza un nivel de saturación del color más bajo que el usado con el papel especial EPSON, con la intención de garantizar la calidad de la impresión.
|
 | -
Cuando imprima en un CD-R de 8 cm, coloque el CD-Ren el soporte suministrado con la impresora antes de insertarlo en la bandeja de CD-R.
|

[Arriba]
Ajuste de la posición de impresión
Si la posición de impresión está desalineada después de la impresión, ajústela como se explica a continuación.
Para los usuarios de Windows
1. Imprima el patrón de confirmación de posición de impresión.
Para ver el espacio en blanco que se imprime, imprima primero el patrón de confirmación de la posición.
 |
Coloque el Disco de confirmación de posición de impresión de CD-R incluido con la bandeja de CD-R en dicha bandeja e insértela en la impresora.
|
 |  |
Nota:
|
 |  | -
Si desea más información sobre el ajuste del CD-R, consulte Ajuste del CD-R.
|
 |  | -
Si la hoja de confirmación de posición de impresión está curvada, alísela antes de cargarla.
|
 |
Haga doble clic en el icono de EPSON Print CD situado en el escritorio para acceder a EPSON Print CD.
|
 |  |
Nota:
|
 |  |
Si el icono de EPSON Print CD no aparece en el escritorio, haga clic en el botón Inicio, señale Programas (en Windows Me, 2000, NT 4.0, 98 y 95) o Todos los programas (en Windows XP) y señale EPSON Print CD. Después, haga clic en EPSON Print CD.
|
 |
Haga clic en la opción Ajustes de Diámetro interno/externo del menú Archivo. Se abrirá el cuadro de diálogo Ajustes de Diámetro interno/externo.
|
 |
Seleccione CD-R de 12 cm y haga clic en Aceptar.
|
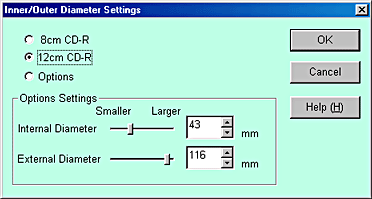
 |
Haga clic en la opción Ajustes de Impresora del menú Archivo. Se abrirá el cuadro de diálogo Configurar impresión.
|
 |
En el cuadro de lista Nombre, seleccione EPSON STYLUS PHOTO 2100 y haga clic en Propiedades.
|
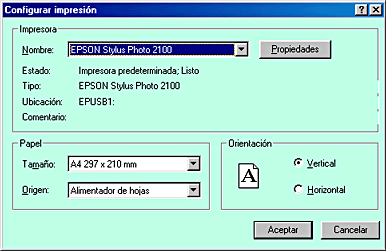
 |
Haga clic en la ficha Principal y seleccione CD-R en el cuadro de lista Tipo Papel.
|
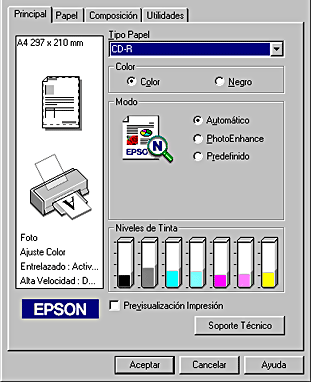
 |
Haga clic en la ficha Papel, seleccione Avance manual en el cuadro de lista Fuente Papel, A4 en el cuadro de lista Tamaño papel y Vertical en Orientación.
|
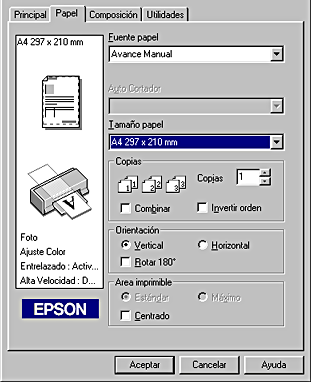
 |
En el cuadro de diálogo Configurar impresión, haga clic en Aceptar.
|
 |
Seleccione la opción Imprimir del menú Archivo. Se abrirá el cuadro de diálogo Imprimir.
|
 |
En Patrón de confirmación de impresión, seleccione Patrón de Confirmación de Posición de Impresión y haga clic en Aceptar.
|
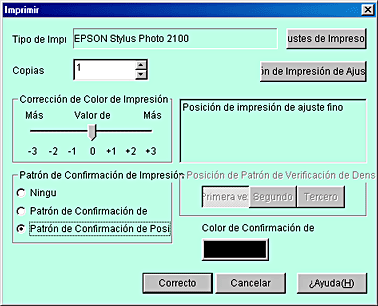
 |  |
Precaución:
|
 |  | -
No cambie la posición de la palanca de ajuste durante la impresión. Podría dañar el hardware.
|
 |  | -
Cuando haya terminado de imprimir el CD-R, coloque la palanca de ajuste en la posición correspondiente al grosor del papel cargado. Si es papel normal, más delgado, colóquela en
 . .
|
2. Medición del espacio de desajuste de la posición de impresión
Utilice la hoja de confirmación impresa para medir el espacio en blanco. Mida el espacio con una regla tal y como se muestra en la ilustración.
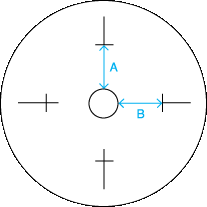
|
|
A: AlturaB: Anchura |
 |
Nota:
|
 | -
Coloque la regla de forma que atraviese el centro del círculo.
|
 | -
Si imprime el patrón de confirmación de la posición en el CD-R en vez de la hoja de confirmación, no podrá medir el espacio de desajuste correctamente. No olvide incluir el compartimento transparente interno del CD-R en el intervalo de medición. Mida la distancia entre la circunferencia del centro de la bandeja de CD-R y la línea horizontal del patrón de revisión.
|
3. Guarde el valor medido en EPSON Print CD
 |
Seleccione la opción Ajuste de posición de impresión del menú Archivo. Se abrirá el cuadro de diálogo Ajuste de posición de impresión.
|
 |
Seleccione la casilla de verificación Entrar valores, escriba el valor medido en Altura (arriba) y Ancho (derecha) y haga clic en Aceptar.
|
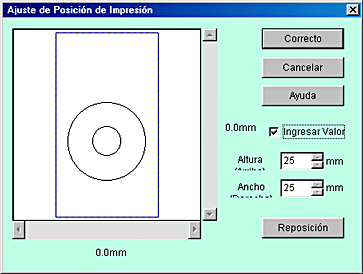
 |  |
Nota:
|
 |  | -
Si vuelve a instalar EPSON Print CD, configure los ajustes otra vez.
|
 |  | -
Si cambia la configuración de los ajustes después de hallar el desajuste de la posición, imprima el patrón de revisión de la posición después de hacer clic en el botón Reiniciar.
|
Para los usuarios de Macintosh
1. Imprima el patrón de revisión de posición de impresión.
Para ver el espacio en blanco que se imprime, imprima primero el patrón de confirmación de la posición.
 |
Coloque el Disco de confirmación de posición de impresión de CD-R incluido con la bandeja de CD-R en dicha bandeja e insértela en la impresora.
|
 |  |
Nota:
|
 |  | -
Si desea más información sobre el ajuste del CD-R, consulte Ajuste del CD-R.
|
 |  | -
Si la hoja de confirmación de la posición de impresión está curvada, alísela antes de cargarla.
|
 |
Haga doble clic en el icono Macintosh HD, luego en la carpeta EPSON Print CD y después en el icono EPSON Print CD.
|
 |
Haga clic en la opción Cambiar diámetro interno/externo del CD del menú Archivo. Se abrirá el cuadro de diálogo Cambiar diámetro interno/externo del CD.
|
 |
Seleccione CD-R de 12 cm y haga clic en OK.
|

 |
Haga clic en la opción Ajustar página del menú Archivo. Se abrirá el cuadro de diálogo Ajustar página.
|
 |
Seleccione Avance manual en el cuadro de lista Fuente Papel, A4 en el cuadro de lista Tamaño papel y Vertical en Orientación.
|
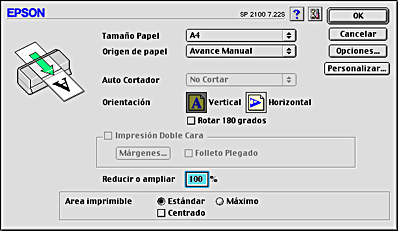
 |
Haga clic en OK para cerrar el cuadro de diálogo Ajustar página.
|
 |
Seleccione la opción Imprimir del menú Archivo. Se abrirá el cuadro de diálogo Imprimir.
|
 |
Seleccione CD-R en el cuadro de lista Tipo Papel, Imprimir patrón de revisión de posición de impresión en Prueba de patrón de impresión y haga clic en Imprimir.
|
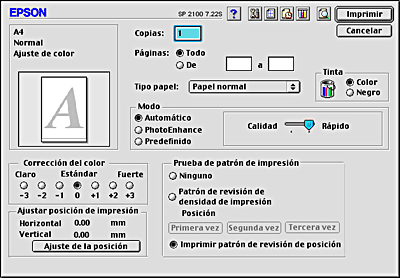
 |
Haga clic en OK.
|
 |  |
Precaución:
|
 |  | -
No cambie la posición de la palanca de ajuste durante la impresión. Podría dañar el hardware.
|
 |  | -
Cuando haya terminado de imprimir el CD-R, coloque la palanca de ajuste en la posición correspondiente al grosor del papel cargado. Si es papel normal, más delgado, colóquela en
 . .
|
2. Medición del espacio de desajuste de la posición de impresión
Utilice la hoja de confirmación impresa para medir el espacio en blanco. Mida el espacio con una regla tal y como se muestra en la ilustración.
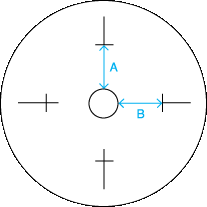
|
|
A: AlturaB: Anchura |
 |
Nota:
|
 | -
Coloque la regla de forma que atraviese el centro del círculo.
|
 | -
Si imprime el patrón de revisión de la posición en el CD-R en vez de la hoja de revisión, no podrá medir el espacio de desajuste correctamente. No olvide incluir el compartimento transparente interno del CD-R en el intervalo de medición. Mida la distancia entre la circunferencia del centro de la bandeja de CD-R y la línea horizontal del patrón de revisión.
|
3. Guarde el valor medido en EPSON Print CD
 |
Seleccione la opción Afinar posición de impresión del menú Archivo. Se abrirá el cuadro de diálogo Afinar posición de impresión.
|
 |
Seleccione la casilla de verificación Entrada de valor, escriba el valor medido en Espacio superior y en Espacio derecha y haga clic en Imprimir.
|
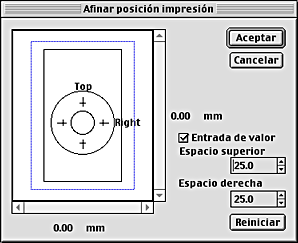
 |  |
Nota:
|
 |  | -
Si vuelve a instalar EPSON Print CD, configure los ajustes otra vez.
|
 |  | -
Si cambia la configuración de los ajustes después de hallar el desajuste de la posición, imprima el patrón de revisión de la posición después de hacer clic en el botón Reiniciar.
|

[Arriba]
Ajustes del color
Ajuste de la saturación del color
Si el CD-R se mancha de tinta en la impresión, siga estos pasos.
Configure la densidad del color en Corrección de Color de Impresión (en Windows) o Corrección del color (en Macintosh) dentro del cuadro de diálogo Imprimir, y haga clic en Aceptar.
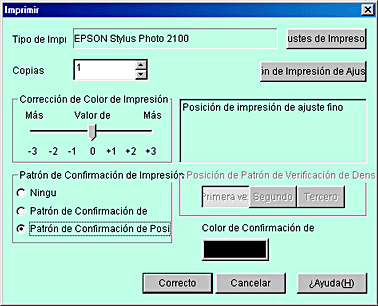
 |
Nota:
|
 | -
Las manchas de tinta pueden variar según el tipo de CD-R, incluso si imprime con el mismo nivel de saturación del color.
|
 | -
Si desea reducir el nivel de densidad, ajústelo con la opción Brillo de EPSON Print CD o con la opción Contraste del controlador de la impresora.
|
 | -
Si la densidad del color de la impresión es baja, configure Corrección de Color de Impresión como Más Oscuro (en Windows) o Corrección del color como Fuerte (en Macintosh).
|
 | -
Deje secar la impresión más de 24 horas antes de revisar el resultado.
|
Imprima el patrón de confirmación de la densidad del color.
Puede imprimir el patrón de confirmación de la densidad del color con EPSON Print CD. Este patrón de confirmación se imprime en bandas sobre la superficie de la etiqueta del CD-R. Puede comprobar el nivel de densidad de tinta adecuado para su CD-R.
Siga estos pasos para imprimir el patrón de confirmación de la densidad.
 |
Ajuste el CD-R para confirmar la densidad.
|
 |
Seleccione la opción Imprimir del menú Archivo. Se abrirá el cuadro de diálogo Imprimir.
|
 |
Seleccione Patrón de Confirmación de Densidad de Impresión en Patrón de Confirmación de Impresión (en Windows) o Patrón de revisión de densidad de impresión en Prueba de patrón de impresión (en Macintosh), y haga clic en Imprimir.
|

[Arriba]
 Tamaños de CD-R admitidos
Tamaños de CD-R admitidos Ajuste de la posición de impresión
Ajuste de la posición de impresión Ajustes del color
Ajustes del colorTamaños de CD-R admitidos
Ajuste de la posición de impresión
Ajustes del color