 Definir el ajuste Tipo papel
Definir el ajuste Tipo papel Definir el ajuste Modo
Definir el ajuste Modo Definir el ajuste Copias
Definir el ajuste Copias Definir el ajuste Páginas
Definir el ajuste Páginas Definir el ajuste Tinta
Definir el ajuste Tinta Ajustar la hora de impresión
Ajustar la hora de impresión Previsualizar la impresión
Previsualizar la impresión Guardar datos de spool como un archivo
Guardar datos de spool como un archivoFunciones del software de la impresora / Para usuarios de Mac OS 8.1 o versiones posteriores (excepto en el caso de Mac OS X)
Definir el ajuste Tipo papel
Definir el ajuste Modo
Definir el ajuste Copias
Definir el ajuste Páginas
Definir el ajuste Tinta
Ajustar la hora de impresión
Previsualizar la impresión
Guardar datos de spool como un archivo
En el cuadro de diálogo Imprimir, puede configurar los ajustes de Tipo papel, Modo, Tinta, Copias y Páginas. Desde este cuadro de diálogo también puede acceder a otros cuadros de diálogo, en los que podrá ajustar el tiempo de impresión, previsualizar el documento antes de imprimirlo y guardar los datos de spool en un archivo. Consulte la sección correspondiente.
El ajuste Tipo papel determina qué otros ajustes estarán disponibles, por lo que éste debería ser el primer ajuste que defina.
En el cuadro de diálogo Imprimir, seleccione el ajuste Tipo papel correspondiente al papel cargado en la impresora. Localice el papel que esté utilizando en la lista Ajustes de tipo de papel y seleccione el tipo de papel adecuado (mostrado en negrita). En el caso de determinados tipos de papel, podrá elegir entre varios ajustes de Tipo papel.
 | Ajustes del tipo de papel |
Los ajustes de Modo del cuadro de diálogo Imprimir le ofrecen tres niveles de control del software de la impresora, tal y como se explica a continuación:
|
Automático |
Es la forma más rápida y sencilla de empezar a imprimir. Para más información, consulte Utilizar el modo Automático. |
|
PhotoEnhance |
Permite elegir entre varios ajustes de corrección de imagen especialmente diseñados para fotografías. Para más información, consulte Utilizar el modo PhotoEnhance. |
|
Predefinido |
Permite elegir entre los ajustes de una lista, ya definidos o adaptados al tipo de documento que desee imprimir. Cuando está seleccionado el modo Predefinido, el botón Más ajustes estará habilitado, lo que le permite acceder al cuadro de diálogo Más ajustes. Para más información, consulte Utilizar el modo Predefinido. |
Además de definir ajustes de Modo que afectan a la calidad de impresión en general, también puede modificar aspectos individuales del estilo de impresión y de la distribución a través de los cuadros de diálogo Ajustar página y Disposición. Para más información, consulte Seleccionar ajustes en el cuadro de diálogo Ajustar página o Seleccionar ajustes en el cuadro de diálogo Disposición.
Si selecciona el modo Automático en el cuadro de diálogo Imprimir, el software de la impresora se ocupará de todos los ajustes detallados basados en los ajustes Tipo papel y Tinta actuales. Para definir el ajuste Tinta, consulte Definir el ajuste Tinta. Para definir el ajuste Tipo papel, consulte Definir el ajuste Tipo papel.
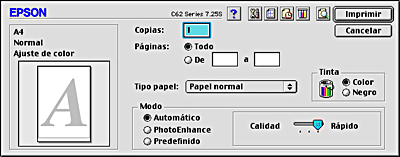
| Nota: |
|
El modo PhotoEnhance ofrece varios ajustes de corrección de imagen que pueden aplicarse a sus fotografías antes de imprimirlas. PhotoEnhance no afecta a los datos originales.

| Nota: |
|
|
Puede seleccionar los siguientes ajustes.
|
Estándar |
La corrección de imagen estándar que se utiliza en la mayoría de las fotografías. Pruebe primero con este ajuste. |
|
Personas |
Ideal para fotografías de personas. |
|
Naturaleza |
Ideal para fotografías de exteriores tales como montañas, el cielo o el mar. |
|
Difuminado |
Este ajuste hace que sus fotos parezca que han sido tomadas con un objetivo de enfoque suave. |
|
Sepia |
Aplica un tono sepia a las fotografías. |
Si selecciona PhotoEnhance, también se habilitará la casilla de verificación Corrección para Cámara Digital. Seleccione esta casilla de verificación cuando vaya a imprimir fotos tomadas con una cámara digital y dará a sus imágenes impresas el aspecto suave y natural que tienen las fotografías tomadas con una cámara normal.
La selección de Predefinido como la opción de Modo activa la lista Ajustes personalizados, en la que puede elegir un ajuste predefinido para la impresión de textos y gráficos. O bien, puede seleccionar ColorSync, un método de correspondencia de colores. También puede crear y guardar sus propios ajustes personalizados. Para obtener detalles sobre la forma de hacer ajustes personalizados, consulte Definir los ajustes de Más ajustes.

Puede elegir entre los siguientes ajustes ya definidos.
|
Texto/Gráfico |
Este ajuste es ideal para imprimir documentos de presentación tales como gráficos y cuadros. |
|
Económico |
Ideal para imprimir borradores de texto. |
|
ColorSync |
Esta función ajusta automáticamente los colores de la impresión para que coincidan con los colores de la pantalla. |
Al seleccionar un ajuste predefinido, automáticamente se definen otros ajustes tales como Resolución, Semitonos y Administración del Color. Las modificaciones de estos ajustes aparecen en la parte izquierda del cuadro de diálogo Imprimir.
Siga estos pasos para seleccionar un ajuste personal.
 | En el cuadro de diálogo Imprimir, seleccione el modo Predefinido. De esta forma, se activa la lista Ajustes personalizados, situada a la derecha del botón de radio Predefinido. |
 | En la lista Ajustes personalizados, seleccione el ajuste más adecuado para el tipo de documento o de imagen que desee imprimir. |
 | Compruebe que los ajustes Tipo papel y Tinta del cuadro de diálogo Imprimir son correctos. Para más detalles, consulte Definir el ajuste Tinta o Definir el ajuste Tipo papel. |
Los ajustes del cuadro de diálogo Más ajustes le proporcionan un control completo sobre el entorno de impresión. Utilice estos ajustes para experimentar con nuevas ideas de impresión o para afinar varios ajustes de impresión para adaptarlos a sus necesidades personales. Cuando esté satisfecho con los nuevos ajustes, puede darles un nombre y añadirlos a la lista de Ajustes personalizados del cuadro de diálogo Imprimir.
Siga estas instrucciones para definir Más ajustes.
 | En el cuadro de diálogo Imprimir, seleccione el modo Predefinido y haga clic en Más ajustes. Se abrirá el cuadro de diálogo Más ajustes. |
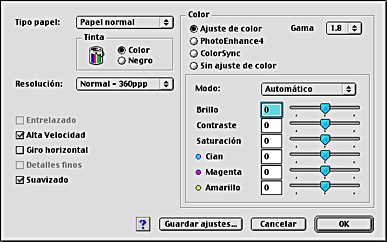
 | Seleccione un Tipo papel adecuado al soporte cargado en la impresora. Para más detalles, consulte Definir el ajuste Tipo papel. |
 | Elija Color o Negro como el ajuste de Tinta. |
 | Especifique un ajuste de Resolución. |
 | Defina el resto de ajustes necesarios. Para más detalles, consulte la ayuda online. |
| Nota: |
|
|
 | Si desea aplicar los ajustes y volver al cuadro de diálogo Imprimir, haga clic en OK. Si desea regresar al menú Principal sin aplicar los ajustes definidos, haga clic en Cancelar. Si desea guardar los ajustes definidos en Más ajustes, pase a la siguiente sección. |
Si desea guardar sus ajustes en la lista Ajustes personalizados, haga clic en Guardar ajustes en el cuadro de diálogo Más ajustes. Aparecerá el cuadro de diálogo siguiente.
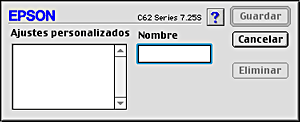
Escriba un nombre exclusivo (de 16 caracteres como máximo) para sus ajustes en el cuadro de texto Nombre y haga clic en Guardar. Los ajustes se añadirán a la lista Ajustes personalizados. Puede guardar hasta 100 ajustes distintos.
| Nota: |
|
|
Si desea borrar un ajuste de la lista de ajustes personalizados, selecciónelo en el cuadro de diálogo Ajustes personalizados y haga clic en Eliminar.
Si desea utilizar los ajustes que haya guardado, seleccione el modo Predefinido en el cuadro de diálogo Imprimir y seleccione su ajuste en la lista Ajustes personalizados.
Si cambia los ajustes de Tipo papel o de Tinta mientras está seleccionado uno de sus ajustes en la lista Ajustes personalizados, la selección mostrada en la lista volverá a los Ajustes personalizados. El ajuste personal que antes estaba seleccionado no se verá afectado por el cambio. Si desea regresar a su ajuste personalizado, vuelva a seleccionarlo en la lista.
Para definir el ajuste Copias, escriba el número de copias que desee imprimir en el cuadro de texto Copias.
Para definir el ajuste Páginas, elija entre Todas o De. Si selecciona el ajuste De, introduzca el intervalo de páginas deseado en los cuadros de texto De y a.
Para definir el ajuste Tinta, haga clic en Color si desea imprimir en color o en Negro si desea imprimir en blanco y negro o en escala de grises.
Puede especificar la hora a la que desee que se empiece a imprimir el documento. Siga estos pasos.
 |
Haga clic en el icono  Impresión Background del cuadro de diálogo Imprimir. Se abrirá el cuadro de diálogo Impresión Background. Impresión Background del cuadro de diálogo Imprimir. Se abrirá el cuadro de diálogo Impresión Background.
|
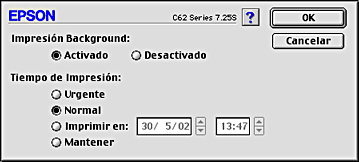
 | Seleccione Activado para activar la impresión background si fuera necesario. |
 | Seleccione Urgente, Normal, Imprimir en o Mantener como opción de Tiempo de Impresión. |
Si selecciona Imprimir en, use las flechas contiguas a los cuadros de fecha y hora para especificar cuándo desea imprimir el documento.
| Nota: |
|
 | Haga clic en OK. Se cerrará el cuadro de diálogo Impresión Background. |
 | En el cuadro de diálogo Imprimir, compruebe que los ajustes de impresión son los deseados y luego haga clic en Imprimir. |
| Nota: |
|
La función Previsualizar permite ver el aspecto del documento antes de imprimirlo. Siga estos pasos para previsualizar un documento.
 | Configure los ajustes del controlador de la impresora. |
 |
Haga clic en el icono  Previsualizar del cuadro de diálogo Imprimir. El botón Imprimir se transforma en el botón Previsualizar. Previsualizar del cuadro de diálogo Imprimir. El botón Imprimir se transforma en el botón Previsualizar.
|
| Nota: |
|
 | Haga clic en el botón Previsualizar. Se abrirá el cuadro de diálogo Previsualizar, mostrando una previsualización del documento. |
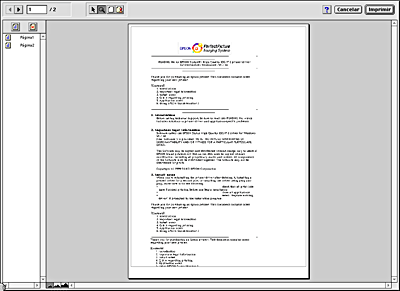
Este cuadro de diálogo contiene varios iconos que sirven para realizar las siguientes funciones.
 |
Editar marca de fondo |
Haga clic en este botón para seleccionar, desplazar y cambiar de tamaño las marcas de fondo. |
 |
Zoom |
Haga clic en este botón para ampliar o reducir el tamaño de la página previsualizada. |
 |
Mostrar/Ocultar Área Imprimible |
Haga clic en este botón para mostrar u ocultar las líneas que demarcan el área imprimible. La impresora no puede imprimir nada de lo que esté fuera de los límites del área. |
 |
Mostrar/Ocultar Editar Marca de Fondo |
Haga clic en este botón para abrir el cuadro de diálogo Edición de marcas de fondo, que permite añadir marcas de fondo al documento y modificar los ajustes de las ya creadas. |
 |
Agregar página |
Haga clic en este botón para añadir o eliminar las páginas seleccionadas de la lista de las páginas que se van a imprimir. |
 |
Borrar página |
 | Cuando esté satisfecho con la imagen previsualizada, haga clic en Imprimir. |
Si no está satisfecho/a con el aspecto de la imagen, haga clic en Cancelar. Los cuadros de diálogo Previsualizar e Imprimir se cierran conservando la configuración de impresión actual. Si desea modificar los ajustes de impresión, vuelva a abrir el cuadro de diálogo Imprimir.
Puede guardar los datos de spool en un archivo mediante el icono  Guardar archivo situado en el cuadro de diálogo Imprimir. Esta función le permite utilizar los datos de spool guardados para imprimir el documento más adelante con sólo hacer doble clic en el archivo guardado. Siga estos pasos.
Guardar archivo situado en el cuadro de diálogo Imprimir. Esta función le permite utilizar los datos de spool guardados para imprimir el documento más adelante con sólo hacer doble clic en el archivo guardado. Siga estos pasos.
| Nota: |
|
 | Configure los ajustes del controlador de la impresora. |
 |
Haga clic varias veces en el icono  Previsualizar del cuadro de diálogo Imprimir hasta que el botón Imprimir se convierta en el botón Guardar archivo. Previsualizar del cuadro de diálogo Imprimir hasta que el botón Imprimir se convierta en el botón Guardar archivo.
|
 | Haga clic en el botón Guardar archivo. Aparecerá el siguiente cuadro de diálogo. |

 | Seleccione la ubicación en la que desee guardar el archivo, escriba un nombre de archivo en el cuadro de texto Guardar como y haga clic en Guardar. |
 |
Cuando quiera imprimir el documento, haga doble clic en el archivo para abrir EPSON Monitor3, asegúrese de seleccionar el documento correcto y haga clic en el botón  Reanudar para enviar los datos a la impresora. Reanudar para enviar los datos a la impresora.
|
 Anterior |
 Siguiente |