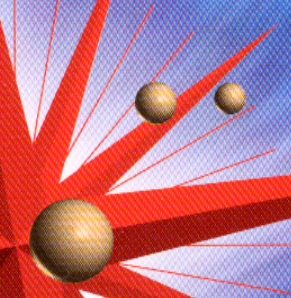Mantenimiento y solución de problemas / Solución de problemas
Problemas de escaneado
 Los bordes del documento no se han escaneado
Los bordes del documento no se han escaneado
 No puedo escanear un documento o sólo aparecen algunos puntos en la imagen escaneada
No puedo escanear un documento o sólo aparecen algunos puntos en la imagen escaneada
 En la imagen escaneada siempre falta una línea de puntos
En la imagen escaneada siempre falta una línea de puntos
 En la imagen escaneada siempre aparece una línea de puntos
En la imagen escaneada siempre aparece una línea de puntos
 Las líneas rectas de la imagen aparecen escaladas
Las líneas rectas de la imagen aparecen escaladas
 La imagen aparece distorsionada o borrosa
La imagen aparece distorsionada o borrosa
 Los colores aparecen difuminados o distorsionados en los bordes de la imagen
Los colores aparecen difuminados o distorsionados en los bordes de la imagen
 La imagen aparece oscura
La imagen aparece oscura
 En la imagen escaneada aparecen patrones de moiré (sombreados)
En la imagen escaneada aparecen patrones de moiré (sombreados)
 En el escaneado OCR se han reconocido pocos caracteres
En el escaneado OCR se han reconocido pocos caracteres
 La imagen es de distinto tamaño que la original
La imagen es de distinto tamaño que la original
 Las imágenes escaneadas no se imprimen, o lo hacen de forma confusa
Las imágenes escaneadas no se imprimen, o lo hacen de forma confusa
 Los colores son distintos de los originales
Los colores son distintos de los originales
 Las imágenes no están correctamente colocadas en la previsualización de miniaturas
Las imágenes no están correctamente colocadas en la previsualización de miniaturas
Los bordes del documento no se han escaneado
Para evitar que las imágenes queden cortadas, no coloque los documentos cerca de los bordes de la superficie para documentos.
No se escanea el área de 5 mm de ancho como máximo a partir de los bordes horizontales y verticales.
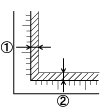
1,2. Zona máxima de no lectura de 5 mm

[Arriba]
No puedo escanear un documento o sólo aparecen algunos puntos en la imagen escaneada
Pruebe una o varias de estas soluciones.
-
Compruebe que ha colocado el documento en la superficie para documentos del escáner, con el lado para escanear boca abajo.
-
Cuando escanee con el ajuste Blanco y negro en el modo Fácil o el Profesional, cambie el ajuste de Umbral.

[Arriba]
En la imagen escaneada siempre falta una línea de puntos
Si falta una línea en la imagen de la pantalla y en la impresa, el sensor del escáner no funciona correctamente. Póngase en contacto con el Centro de Atención al Cliente.

[Arriba]
En la imagen escaneada siempre aparece una línea de puntos
Si esto sucede tanto en la imagen de la pantalla como en la impresa, es posible que la superficie para documentos esté rayada o tenga polvo. Limpie la superficie para documentos. Si el problema no ha desaparecido, consulte a su distribuidor.

[Arriba]
Las líneas rectas de la imagen aparecen escaladas
Asegúrese de que el documento queda totalmente recto sobre la superficie para documentos. Alinee las líneas verticales y horizontales con las escalas superior y lateral de la superficie para documentos.

[Arriba]
La imagen aparece distorsionada o borrosa
Pruebe una o varias de estas soluciones.
-
Asegúrese de que el documento quede plano sobre la superficie para documentos.
 |  |
Precaución:
|
 |  | |
No coloque objetos pesados sobre la superficie para documentos.
|
|
-
Asegúrese de que el documento no se haya movido durante el escaneado.
-
Asegúrese de que el escáner esté sobre una superficie plana y estable.
-
Cambie el ajuste Visualizar gamma de la imagen a escanear de su dispositivo de salida (monitor o impresora, por ejemplo) en el cuadro de diálogo Configuración.
-
Seleccione Control de color y Aplicar Auto exposición automáticamente en el cuadro de diálogo Configuración, o configure el ajuste Exposición con el botón Auto exposición
 de la ventana principal del modo Profesional.
de la ventana principal del modo Profesional.
-
Cambie el ajuste de Resolución para su documento.
-
Si esto ocurre en una parte de la imagen, compruebe que el documento está totalmente plano sobre la superficie para documentos. Si el documento está arrugado o deformado es posible que no se escanee bien.

[Arriba]
Los colores aparecen difuminados o distorsionados en los bordes de la imagen
Pruebe una o varias de estas soluciones.
-
Puede ocurrir que los documentos muy gruesos o arrugados en los bordes tengan un aspecto descolorido. Tape los bordes del documento con papel para protegerlos de la luz externa.
-
Asegúrese de que el documento quede plano sobre la superficie para documentos.
 |  |
Precaución:
|
 |  | |
No coloque objetos pesados sobre la superficie para documentos.
|
|
-
Afine el ajuste Gamma del software mediante el cuadro de diálogo Ajuste de histograma del modo Profesional.

[Arriba]
La imagen aparece oscura
Pruebe una o varias de estas soluciones.
-
Revise el ajuste Brillo del software con el cuadro de diálogo Ajuste de imagen del modo Fácil, o con los cuadros de diálogo Ajuste de histograma y Ajuste de imagen del modo Profesional.
-
Revise los ajustes de brillo y contraste de su monitor.
-
Seleccione Control de color y Aplicar Auto exposición automáticamente en el cuadro de diálogo Configuración, o configure el ajuste Exposición con el botón Auto exposición
 de la ventana principal del modo Profesional.
de la ventana principal del modo Profesional.
-
Cambie el ajuste Visualizar gamma de la imagen escaneada de su dispositivo de salida (monitor o impresora, por ejemplo) en el cuadro de diálogo Configuración.
-
Cambie el ajuste Destino en la ventana principal del modo Fácil o del modo Profesional.
-
En el modo Fácil, seleccione Pantalla/Web como el Destino. La selección de una impresora puede provocar que los colores de la pantalla sean distintos de los colores del original. Sin embargo, los colores se reproducirán correctamente cuando se imprima la imagen.

[Arriba]
En la imagen escaneada aparecen patrones de moiré (sombreados)
Un "moiré" es un patrón sombreado que aparece en las imágenes escaneadas cuando se escanean materiales impresos. Es el resultado de las interferencias producidas a causa de la diferencia entre los pasos del escaneado y las pantallas de semitonos.
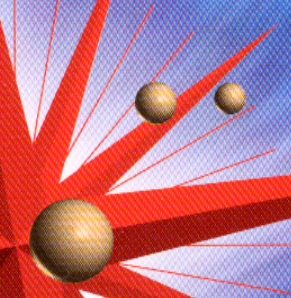
Pruebe una o varias de estas soluciones.
-
Seleccione la casilla de verificación Filtro de destramado en la ventana principal del modo Fácil o del modo Profesional.
-
En el modo Profesional, configure Pautado de pantalla del Filtro de destramado con un ajuste adecuado al documento.
-
Anule la selección de Filtro de máscara suave en la ventana principal del modo Profesional.
-
Coloque una hoja transparente como, por ejemplo, una transparencia, entre el documento y la superficie para documentos.
-
Cambie ligeramente la posición del documento.
-
Reduzca ligeramente el tamaño de la imagen.

[Arriba]
En el escaneado OCR se han reconocido pocos caracteres
Pruebe una o varias de estas soluciones.
-
Asegúrese de que el documento queda totalmente alineado a la superficie para documentos. Alinee las líneas verticales y horizontales con las escalas superior y lateral del documento.

[Arriba]
La imagen es de distinto tamaño que la original
Pruebe una o varias de estas soluciones.
-
Los ajustes del tamaño de la imagen y de resolución del software determinan el tamaño de la imagen impresa. No tenga en cuenta el tamaño de la imagen en pantalla para juzgar el tamaño de la imagen impresa.
-
Cambie el ajuste Tamaño de destino del ajuste Destino en la ventana principal del modo Fácil o del modo Profesional.

[Arriba]
Las imágenes escaneadas no se imprimen, o lo hacen de forma confusa
Pruebe una o varias de estas soluciones.
-
Compruebe que la impresora esté bien conectada al ordenador, que esté configurada correctamente y que no necesite ninguna reparación. Para obtener más detalles, consulte el manual de la impresora.
-
Compruebe que el software esté bien instalado y configurado para la impresora. Consulte el manual del software.

[Arriba]
Los colores son distintos de los originales
Pruebe una o varias de estas soluciones:
-
Cambie el ajuste de Tipo imagen.
-
Cambie los ajustes de imagen del software del escáner, especialmente el formato de los datos (bits, píxeles y color), la corrección de gamma y la corrección del color. Pruebe con distintas combinaciones de dichos ajustes.
-
Cambie el ajuste Visualizar gamma de la imagen escaneada de su dispositivo de salida (monitor o impresora, por ejemplo) en el cuadro de diálogo Configuración.
-
Seleccione Control de color y Aplicar Auto exposición automáticamente en el cuadro de diálogo Configuración. O bien afine el ajuste Exposición con el botón Auto exposición
 de la ventana principal del modo Profesional.
de la ventana principal del modo Profesional.
-
Revise las funciones de coincidencia de colores y de administración del color del ordenador, el adaptador de pantalla y el software. Hay algunos ordenadores que pueden cambiar la paleta de colores para ajustar los colores de la pantalla. Para más detalles, consulte los manuales del software y del hardware.
-
Utilice el sistema de administración de color para su ordenador: ICM (en Windows) o ColorSync (en Macintosh) En Windows, agregue un perfil de color adecuado a su monitor.
-
La coincidencia exacta de colores es muy difícil. Busque, en la documentación del software y del monitor, información sobre la coincidencia y la calibración de los colores.
-
Los colores de la imagen impresa no coinciden exactamente con los de la pantalla, puesto que los monitores y las impresoras emplean sistemas de color distintos: los monitores emplean el RGB (rojo, verde y azul) y las impresoras suelen usar el CMYK (cian, magenta, amarillo y negro).

[Arriba]
Las imágenes no están correctamente colocadas en la previsualización de miniaturas
Pruebe una o varias de estas soluciones.
-
En la ventana de previsualización, cree marcos en la zona que desee escanear y luego escanee.
-
En el cuadro de diálogo Configuración, ajuste la zona de recorte de miniaturas con el control deslizante Zona recorte miniaturas.

[Arriba]
 Los bordes del documento no se han escaneado
Los bordes del documento no se han escaneado No puedo escanear un documento o sólo aparecen algunos puntos en la imagen escaneada
No puedo escanear un documento o sólo aparecen algunos puntos en la imagen escaneada En la imagen escaneada siempre falta una línea de puntos
En la imagen escaneada siempre falta una línea de puntos En la imagen escaneada siempre aparece una línea de puntos
En la imagen escaneada siempre aparece una línea de puntos Las líneas rectas de la imagen aparecen escaladas
Las líneas rectas de la imagen aparecen escaladas La imagen aparece distorsionada o borrosa
La imagen aparece distorsionada o borrosa Los colores aparecen difuminados o distorsionados en los bordes de la imagen
Los colores aparecen difuminados o distorsionados en los bordes de la imagen La imagen aparece oscura
La imagen aparece oscura En la imagen escaneada aparecen patrones de moiré (sombreados)
En la imagen escaneada aparecen patrones de moiré (sombreados) En el escaneado OCR se han reconocido pocos caracteres
En el escaneado OCR se han reconocido pocos caracteres La imagen es de distinto tamaño que la original
La imagen es de distinto tamaño que la original Las imágenes escaneadas no se imprimen, o lo hacen de forma confusa
Las imágenes escaneadas no se imprimen, o lo hacen de forma confusa Los colores son distintos de los originales
Los colores son distintos de los originales Las imágenes no están correctamente colocadas en la previsualización de miniaturas
Las imágenes no están correctamente colocadas en la previsualización de miniaturas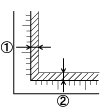
 de la ventana principal del modo Profesional.
de la ventana principal del modo Profesional.