 |
 |
|
||
 |
||||
Restauración del color
Con la función Color Restoration (Restauración de color) de Epson Scan, puede transformar fotografías antiguas, descoloridas o deterioradas en otras con los colores y definición reales. Puede restaurar fotos impresas automáticamente mientras las escanea.
|
Imagen original
|
Con Color Restoration (Restauración de color)
|
 |
 |
En una de estas secciones encontrará las instrucciones para restaurar los colores.
Office Mode (Modo Oficina): Esta función no está disponible en Office Mode (Modo Oficina). Cambie el modo de escaneado a Home Mode (Modo Fácil) o Professional Mode (Modo Profesional). Consulte las instrucciones en Cambio del modo de escaneado.
Home Mode (Modo Fácil): Color Restoration (Restauración de Color) en Home Mode (Modo Fácil)
Professional Mode (Modo Profesional): Color Restoration (Restauración de Color) en Professional Mode (Modo Profesional)
Color Restoration (Restauración de Color) en Home Mode (Modo Fácil)
 |
Coloque el original (o los originales) en la superficie para documentos. Consulte las instrucciones en Colocación de documentos o fotografías.
|
 |
Inicie Epson Scan. Consulte las instrucciones en Iniciar Epson Scan.
|
 |
En la ventana Home Mode (Modo Fácil), seleccione los ajustes de Document Type (Tipo Documento), Image Type (Tipo Imagen) y Destination (Destino). Si desea más detalles, consulte Escaneado en Home Mode (Modo Fácil).
|
 |
Haga clic en el botón Preview (Previo) para previsualizar la imagen (o imágenes) después, seleccione el área de escaneado. Si desea más información, consulte Previsualización y ajuste del área de escaneado.
|
 |
Haga clic en la casilla de verificación Color Restoration (Restauración de Color).
|
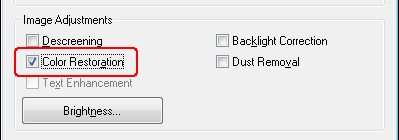
 Nota:
Nota:|
Si escanea varias imágenes a la vez y quiere aplicar la función Color Restoration (Restauración de Color) a todas las imágenes o áreas de escaneado, haga clic en All (Todas) en la ventana Preview (Previo) antes de seleccionar la casilla de verificación.
|
 |
Configure los demás ajustes necesarios de la imagen. Si desea más información, consulte Ajuste del color y otros ajustes de la imagen.
|
 |
Cambie el tamaño de la imagen (o imágenes) como desee. Si desea más información, consulte Selección del tamaño de escaneado.
|
 |
Haga clic en Scan (Escanear).
|
Lo que ocurra después depende de cómo inició Epson Scan. Consulte las instrucciones en Finalización del escaneado.
Color Restoration (Restauración de Color) en Professional Mode (Modo Profesional)
 |
Coloque el/los original/s en la superficie para documentos. Consulte las instrucciones en Colocación de documentos o fotografías.
|
 |
Inicie Epson Scan. Consulte las instrucciones en Iniciar Epson Scan.
|
 |
En la ventana Professional Mode (Modo Profesional), seleccione los ajustes Document Type (Tipo Documento), Document Source (Origen Documento), Auto Exposure Type (Tipo Auto Exposición), Image Type (Tipo Imagen) y Resolution (Resolución). Si desea más detalles, consulte Escaneado en Professional Mode (Modo Profesional).
|
 |
Haga clic en el botón Preview (Previo) para previsualizar la imagen (o imágenes) después, seleccione el área de escaneado. Si desea más información, consulte Previsualización y ajuste del área de escaneado.
|
 |
Desplácese hacia abajo hasta el área Adjustments (Ajustes) y haga clic en la casilla de verificación Color Restoration (Restauración de Color).
|
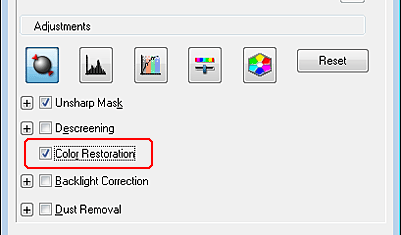
 Nota:
Nota:|
Si escanea varias imágenes a la vez y quiere aplicar la función Color Restoration (Restauración de Color) a todas las imágenes o áreas de escaneado, haga clic en All (Todas) en la ventana Preview (Previo) antes de seleccionar la casilla de verificación.
|
 |
Configure los demás ajustes necesarios de la imagen. Si desea más información, consulte Ajuste del color y otros ajustes de la imagen.
|
 |
Si necesita realizar ajustes de color más precisos, haga clic en el icono
 Color Palette (Paleta de colores). Consulte las instrucciones en Con la función Color Palette (Paleta de colores) (sólo en Professional Mode (Modo Profesional)). Color Palette (Paleta de colores). Consulte las instrucciones en Con la función Color Palette (Paleta de colores) (sólo en Professional Mode (Modo Profesional)). |
 |
Cambie el tamaño de la imagen (o imágenes) como desee. Si desea más información, consulte Selección del tamaño de escaneado.
|
 |
Haga clic en Scan (Escanear).
|
Lo que ocurra después depende de cómo inició Epson Scan. Consulte las instrucciones en Finalización del escaneado.
Con la función Color Palette (Paleta de colores) (sólo en Professional Mode (Modo Profesional))
Siga los pasos descritos en estas secciones para ajustar con precisión los colores de las imágenes con la función Color Palette (Paleta de colores) en Professional Mode (Modo Profesional).
Esta función sólo está disponible tras previsualizar sus imágenes, por lo que deberá asegurarse de hacer clic en Preview (Previo) para que se active.
Extracción de una muestra de color de una imagen
 |
Haga clic en el icono
 Color Palette (Paleta de colores). Color Palette (Paleta de colores). |

 |
Haga clic en el icono
 del extractor de color. El cursor se transformará en un cuentagotas. del extractor de color. El cursor se transformará en un cuentagotas. |
 |
En la ventana de Preview (Previo), haga clic en el color de la imagen que necesite un ajuste.
|
El color seleccionado se colocará en la celda central de la ventana Color Palette (Paleta de colores), y en las celdas de alrededor se mostrarán distintos matices.
 |
Seleccione la celda que contenga el matiz que desee utilizar para ajustar el color de la imagen. Este color pasará a la celda central y la imagen mostrará el cambio de colores.
|
 Nota:
Nota:|
También puede utilizar las celdas situadas a la derecha de la zona de ajuste para cambiar el brillo.
|
 |
Si desea continuar el ajuste del color, repita el paso 4.
|
Si desea guardar el color para futuros escaneados, haga clic en el  botón guardar. El color aparecerá en la zona de guardar.
botón guardar. El color aparecerá en la zona de guardar.
 botón guardar. El color aparecerá en la zona de guardar.
botón guardar. El color aparecerá en la zona de guardar. Nota:
Nota:|
Si desea cargar un color guardado previamente, selecciónelo y haga clic en el
 icono de aplicar a la paleta. icono de aplicar a la paleta. |
 |
Cuando termine de ajustar el color, haga clic en Close (Cerrar) para volver a la ventana Professional Mode (Modo Profesional).
|
Para más información sobre el uso de la función Color Palette (Paleta de colores), consulte la Ayuda de Epson Scan.
Aplicación de un color a una imagen
 |
Haga clic en el icono
 Color Palette (Paleta de colores). Color Palette (Paleta de colores). |

 |
Seleccione la celda que contenga el matiz que desee utilizar para ajustar el color de la imagen. Este color aparecerá en la celda central.
|
 Nota:
Nota:|
También puede utilizar las celdas situadas a la derecha de la zona de ajuste para cambiar el brillo.
|
 |
Haga clic en el icono
 del aplicador de color. El cursor se transformará en una gota. del aplicador de color. El cursor se transformará en una gota. |
 |
En la ventana de Preview (Previo), haga clic en el color de la imagen que necesite un ajuste. La imagen reflejará el cambio de color.
|
 |
Si desea continuar el ajuste del color, repita los pasos 2 a 4.
|
Si desea guardar el color para futuros escaneados, haga clic en el  botón guardar. El color aparecerá en la zona de guardar.
botón guardar. El color aparecerá en la zona de guardar.
 botón guardar. El color aparecerá en la zona de guardar.
botón guardar. El color aparecerá en la zona de guardar. Nota:
Nota:|
Si desea cargar un color guardado previamente, selecciónelo y haga clic en el
 icono de aplicar a la paleta. icono de aplicar a la paleta. |
 |
Cuando termine de ajustar el color, haga clic en Close (Cerrar) para volver a la ventana Professional Mode (Modo Profesional).
|
Para más información sobre el uso de la función Color Palette (Paleta de colores), consulte la Ayuda de Epson Scan.
