 |
 |
|
||
 |
||||
Escaneado en Professional Mode (Modo Profesional)
Al seleccionar Professional Mode (Modo Profesional), verá la ventana Professional Mode (Modo Profesional) de Epson Scan.
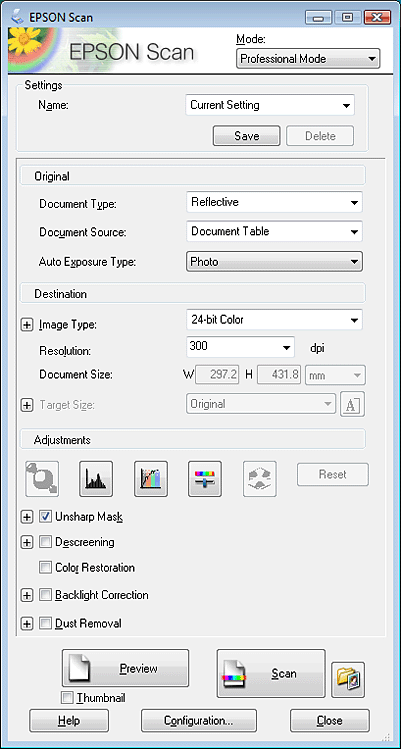
Si desea escanear su original (u originales) en Professional Mode (Modo Profesional) colocándolos en la superficie para documentos, consulte las instrucciones en Escaneado en Professional Mode (Modo Profesional) utilizando la superficie para documentos.
Si desea escanear sus documentos en Professional Mode (Modo Profesional) cargándolos en el ADF, consulte las instrucciones en Escaneado en Professional Mode (Modo Profesional) utilizando el ADF. .
Escaneado en Professional Mode (Modo Profesional) utilizando la superficie para documentos
 |
 |
Inicie Epson Scan. Consulte las instrucciones en Iniciar Epson Scan.
|
 |
Seleccione Professional Mode (Modo Profesional) en la lista Mode (Modo) . Consulte las instrucciones en Cambio del modo de escaneado.
|
 |
Haga clic en la flecha para abrir la lista Document Type (Tipo Documento) y seleccione Reflective (Reflectante).
|
 |
Haga clic en la flecha para abrir la lista Document Source (Origen Documento) y seleccione Document Table (Tabla Documento).
|
 |
Haga clic en la flecha para abrir la lista Auto Exposure Type (Tipo Auto Exposición) y seleccione Document (Documento) o Photo (Foto).
|
 |
Haga clic en la flecha para abrir la lista Image Type (Tipo Imagen) y seleccionar el tipo detallado de imagen que vaya a escanear.
|
|
Ajuste Image Type (Tipo Imagen)
|
Tipo de imagen que va a escanear
|
|
48-bit Color (Color 48-bit)
|
Fotos a color que puede modificar en un programa de edición de imágenes de 48 bits
|
|
24-bit Color (Color 24-bit)
|
Fotos a color
|
|
Color Smoothing (Suavizado de Color)
|
Gráficos a color, como un diagrama o un gráfico
|
|
16-bit Grayscale (Grises 16-bit)
|
Fotos en blanco y negro con muchas sombras de gris
|
|
8-bit Grayscale (Grises 8-bit)
|
Fotos en blanco y negro con algunas sombras de gris
|
|
Black & White (Ninguno)
|
Documentos con texto o dibujo lineal en negro
|
 |
Haga clic en la flecha para abrir la lista Resolution (Resolución) y seleccionar una resolución adecuada para el original (u originales). Consulte las instrucciones en Selección de la Resolution (Resolución) de escaneado.
|
 |
Haga clic en Preview (Previo) para previsualizar la imagen (o imágenes). La ventana Preview (Previo) aparecerá mostrando su imagen (o imágenes). Consulte las instrucciones en Previsualización y ajuste del área de escaneado.
|
 |
Modifique la calidad de la imagen, si es preciso. Consulte las instrucciones en Ajuste del color y otros ajustes de la imagen.
|
 |
Haga clic en la flecha para abrir la lista Target Size (Tamaño Destino) y seleccionar el tamaño deseado para la imagen (o imágenes) escaneada(s), si es preciso. Puede escanear las imágenes a su tamaño original, o puede reducir o ampliar su tamaño si selecciona Target Size (Tamaño Destino). Consulte las instrucciones en Selección del tamaño de escaneado.
|
 |
Haga clic en Scan (Escanear).
|
Lo que ocurra después depende de cómo haya iniciado el escaneado. Consulte las instrucciones en Finalización del escaneado.
Escaneado en Professional Mode (Modo Profesional) utilizando el ADF.
 |
Cargue la primera página de sus documentos en el ADF. Consulte las instrucciones en Carga de documentos en el alimentador automático de documentos.
|
 |
Inicie Epson Scan. Consulte las instrucciones en Iniciar Epson Scan.
|
 |
Seleccione Professional Mode (Modo Profesional) en la lista Mode (Modo). Consulte las instrucciones en Cambio del modo de escaneado.
|
 |
Haga clic en la flecha para abrir la lista Document Type (Tipo Documento) y seleccione Reflective (Reflectante).
|
 |
Haga clic en la flecha para abrir la lista Document Source (Origen Documento) y seleccione ADF.
|
 |
Haga clic en la flecha para abrir la lista Auto Exposure Type (Tipo Auto Exposición) y seleccione Document (Documento).
|
 |
Haga clic en la flecha para abrir la lista Image Type (Tipo Imagen) y seleccionar el tipo detallado de imagen que vaya a escanear.
|
|
Ajuste Image Type (Tipo Imagen)
|
Tipo de imagen que va a escanear
|
|
48-bit Color (Color 48-bit)
|
Fotos a color que puede modificar en un programa de edición de imágenes de 48 bits
|
|
24-bit Color (Color 24-bit)
|
Fotos a color
|
|
Color Smoothing (Suavizado de Color)
|
Gráficos a color, como un diagrama o un gráfico
|
|
16-bit Grayscale (Grises 16-bit)
|
Fotos en blanco y negro con muchas sombras de gris
|
|
8-bit Grayscale (Grises 8-bit)
|
Fotos en blanco y negro con algunas sombras de gris
|
|
Black & White (Ninguno)
|
Documentos con texto o dibujo lineal en negro
|
 |
Haga clic en la flecha para abrir la lista Resolution (Resolución) y seleccionar una resolución adecuada para el original (u originales). Consulte las instrucciones en Selección de la Resolution (Resolución) de escaneado.
|
 |
Haga clic en Preview (Previo) para previsualizar la imagen (o imágenes). La ventana Preview (Previo) aparecerá mostrando su imagen (o imágenes). Consulte las instrucciones en Previsualización y ajuste del área de escaneado.
|
 |
Haga clic en la flecha para abrir la lista Target Size (Tamaño Destino) y seleccionar el tamaño deseado para la imagen (o imágenes) escaneada(s), si es preciso. Puede escanear las imágenes a su tamaño original, o puede reducir o ampliar su tamaño si selecciona Target Size (Tamaño Destino). Consulte las instrucciones en Selección del tamaño de escaneado.
|
 |
Modifique la calidad de la imagen, si es preciso. Consulte las instrucciones en Ajuste del color y otros ajustes de la imagen.
|
 |
Coloque la primera página del documento encima del resto de páginas y luego, cargue todo el documento (un máximo de 40 páginas) en el ADF.
|
 |
Haga clic en Scan (Escanear).
|
 Nota:
Nota:|
Si necesita detener el escaneado, pulse el
 botón Cancelar del escáner. Puede que las páginas del documento se atasquen en el ADF. Consulte las instrucciones sobre cómo retirar las páginas en Atascos de papel en el alimentador automático de documentos. botón Cancelar del escáner. Puede que las páginas del documento se atasquen en el ADF. Consulte las instrucciones sobre cómo retirar las páginas en Atascos de papel en el alimentador automático de documentos. |
Lo que ocurra después depende de cómo haya iniciado el escaneado. Consulte las instrucciones en Finalización del escaneado.
