 Marco
Marco Botón Ampliar previsualización
Botón Ampliar previsualización Botón Localización automática
Botón Localización automáticaFunciones del software del escáner / Ventana de previsualización
Marco
Botón Ampliar previsualización
Botón Localización automática
Con una imagen previa en la ventana de previsualización, puede ver el efecto que tengan los ajustes que configure y definir más ajustes. También puede utilizar un marco para escanear sólo las partes seleccionadas de una imagen.
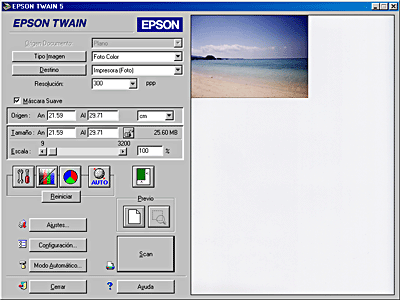
| Nota: |
|
En la siguiente tabla figuran las funciones que sólo están disponibles en esta ventana de previsualización.
|
Botón |
Nombre |
Función |
 |
Botón Previsualizar todo |
Ofrece una vista previa de toda la imagen. Consulte Botón Previsualizar todo. |
 |
Botón Ampliar previsualización |
Ofrece una vista previa de parte de la imagen que ya aparece en la ventana de previsualización. Consulte Botón Ampliar previsualización. |
 |
Botón Localización automática |
Localiza y selecciona, automáticamente, la imagen de destino. Consulte Botón Localización automática. |
Un marco es un recuadro que se dibuja alrededor de parte de una imagen previsualizada para seleccionarla. Puede utilizar un marco para seleccionar una zona que desee ampliar mediante el botón  Ampliar previsualización.
Ampliar previsualización.
Si desea crear un marco, mueva el puntero sobre la imagen de la ventana de previsualización. El puntero se convierte en una cruz. Mantenga pulsado el botón del ratón y arrastre la cruz sobre una zona de la imagen. Después, suelte el botón del ratón para crear el marco.
El recuadro que rodea el marco aparece como una línea de puntos en movimiento, lo que indica que está activo, es decir, que se puede cambiar su tamaño.
El primer punto en el que haya hecho clic es el único que se queda anclado, así que puede cambiar el tamaño y desplazar el resto del marco.
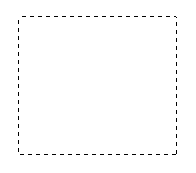
Cuando el puntero del ratón está colocado dentro del marco (del área de la imagen seleccionada), se convierte en una mano. Puede hacer clic y arrastrar el marco en cualquier lugar de la ventana de previsualización. Si arrastra una mano mientras mantiene pulsada la tecla Mayús, el movimiento del marco se limitará a horizontal o vertical.
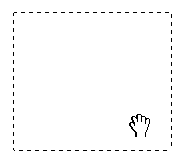
Cuando el puntero del ratón se encuentra sobre el borde del marco, se transforma en una flecha, lo que indica que puede cambiar el tamaño del marco. Si arrastra una flecha mientras mantiene pulsada la tecla Mayúsc., el tamaño del marco cambiará de forma proporcional.
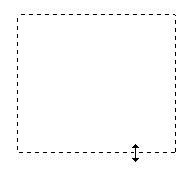
Para retirar o borrar un marco, haga doble clic en la ventana de previsualización.
Si desea previsualizar una parte de la imagen que ya aparezca en la ventana de previsualización, haga clic y arrastre el ratón sobre la zona que desee ver en detalle y haga clic en el botón  Ampliar previsualización. Si desea más información sobre la selección de partes de imágenes, consulte Marco.
Ampliar previsualización. Si desea más información sobre la selección de partes de imágenes, consulte Marco.
| Nota: |
|
Haga clic en el botón  Localización automática de la ventana Modo Manual si desea localizar y seleccionar, automáticamente, la imagen de destino. La imagen aparecerá sin bordes blancos en la ventana de previsualización.
Localización automática de la ventana Modo Manual si desea localizar y seleccionar, automáticamente, la imagen de destino. La imagen aparecerá sin bordes blancos en la ventana de previsualización.
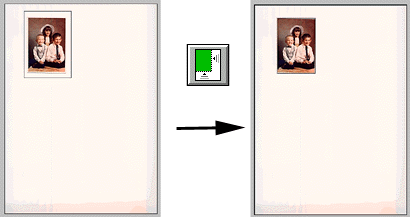 |
|
|
zona de previsualización completa |
imagen localizada |
Si un documento contiene más de una imagen, seleccione la imagen que vaya a escanear (imagen de destino) creando un marco en la imagen y haciendo clic en el botón  Localización automática. La imagen de destino seleccionada se localiza automáticamente.
Localización automática. La imagen de destino seleccionada se localiza automáticamente.
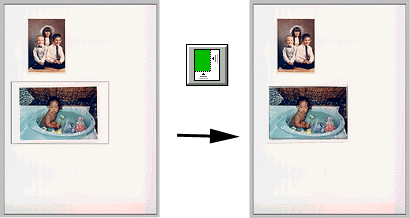 |
|
|
imagen a escanear y otra imagen |
imágenes localizada |
| Nota: |
|
 Anterior |
 Siguiente |