 Menú Previo
Menú Previo Menú Color
Menú Color Menú Otros
Menú OtrosEscaneado / Escaneado avanzado
Menú Previo
Menú Color
Menú Otros
Haga clic en el botón Configuración de la ventana Modo Manual para abrir el cuadro de diálogo Configuración, que le permite configurar diversos ajustes relacionados con la ventana de previsualización y la imagen previsualizada, así como con el ajuste del color.
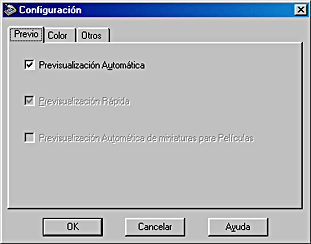
Este menú permite configurar ajustes básicos relacionados con las propiedades de la ventana de previsualización.
La previsualización se inicia automáticamente nada más iniciar EPSON TWAIN.
Haga clic en la ficha Color para acceder al menú Color.

Este menú le permite configurar diversos parámetros relacionados con el ajuste y la administración del color. Elija el ajuste deseado en la siguiente lista.
|
Ajuste |
Cuándo seleccionarlo |
|
Controles de Color |
Cuando no utilice ningún sistema de administración de color con EPSON TWAIN |
|
ICM (en Windows), o ColorSync (en Macintosh) |
Si utiliza perfiles de sistema de administración de color con EPSON TWAIN |
|
No hay corrección de Color |
Si realiza un perfil de color mediante un dispositivo de calibración del color |
El ajuste Controles de Color le permite configurar ajustes que influyan en el valor de gamma del monitor y en la forma de funcionar de Auto exposición.
Puede cambiar el valor de gamma de la imagen escaneada del dispositivo de salida, como el monitor o la impresora, escribiendo un valor en el cuadro Visualizar Gamma, o haciendo clic en las flechas contiguas al cuadro. Puede elegir valores comprendidos en el intervalo 1,0 - 3,0 a incrementos de 0,1. El ajuste predeterminado es 1,8.
El ajuste Visualizar Gamma también determina qué le ocurre al ajuste de Gamma si se hace clic en el botón  Auto exposición.
Auto exposición.
| Nota: |
|
Seleccione esta casilla de verificación si desea que la función Auto exposición se active siempre que haga clic en el botón  Previsualizar todo, que modifique el tamaño de la previsualización con la función de zoom, que haga un marco o que modifique el tamaño o la ubicación de un marco.
Previsualizar todo, que modifique el tamaño de la previsualización con la función de zoom, que haga un marco o que modifique el tamaño o la ubicación de un marco.
Si esta casilla de verificación no está seleccionada, la función Auto exposición sólo se activará al hacer clic en el botón  Auto exposición de la ventana Modo Manual.
Auto exposición de la ventana Modo Manual.
| Nota: |
|
Seleccione este ajuste si desea reproducir los colores de su imagen mediante el sistema de administración de colores disponible para su ordenador: ICM en Windows, o ColorSync en Macintosh. Si selecciona este ajuste, podrá elegir un perfil de color para su escáner en el cuadro de lista Origen (escáner), y un perfil de color para su monitor o dispositivo de salida (una impresora, por ejemplo) en el cuadro de lista Destino. La imagen, después de ser escaneada, se transforma según dichos ajustes antes de ser enviada a la aplicación.
| Nota: |
|
|
|
|
|
|
|
Elija un perfil de color de esta lista para el escáner que esté utilizando. EPSON recomienda la selección de EPSON Standard si se utiliza un escáner EPSON.
En este cuadro de lista, puede escoger un perfil de color adecuado para su monitor o para otro dispositivo de salida (su impresora, por ejemplo), o bien puede elegir uno de los perfiles de espacio de color RGB que coincida con los disponibles en Adobe Photoshop.
Si desea utilizar el mismo perfil de color que está utilizando actualmente su monitor, seleccione Monitor RGB. Si desea elegir un perfil distinto para su monitor o impresora, selecciónelo en la lista de perfiles de monitores e impresoras.
Si desea elegir un perfil de color que coincida con el espacio de color RGB que utiliza en Adobe Photoshop, selecciónelo en la lista. Encontrará más información sobre la administración del color en Adobe Photoshop en la documentación de dicho programa.
| Nota: |
|
|
La imagen previsualizada se presenta con compensación conseguida mediante el motor ColorSync o ICM, que cubre desde el espacio de destino hasta el monitor.
Cuando esta casilla de verificación está seleccionada, puede ver la imagen previsualizada igual a la imagen de la ventana de previsualización de Adobe Photoshop. Photoshop ajusta al monitor la zona de trabajo de la imagen interna, y muestra la imagen convertida. Como hay otras aplicaciones que no admiten esta función, le recomendamos que no seleccione esta casilla de verificación.
Este ajuste le permite escanear imágenes sin tener que ajustar la calidad de la imagen en absoluto. Seleccione este ajuste para obtener el mejor resultado cuando cree su propio perfil de color mediante un dispositivo de calibración.
| Nota: |
|
Haga clic en la ficha Otros para acceder al menú Otros.

Cuando está seleccionada esta casilla de verificación, los ajustes de Tipo de imagen, Destino, Resolución y Máscara suave se guardan para que sigan en vigor la próxima vez que inicie EPSON TWAIN.
Cuando está seleccionada esta casilla de verificación, la imagen que aparece en la ventana de previsualización se guarda junto con los ajustes asociados a ella, de forma que seguirán en vigor la próxima vez que inicie EPSON TWAIN. Esta función es conveniente cuando se escanea un mismo documento varias veces, y especialmente cuando se utilizan varias aplicaciones distintas compatibles con TWAIN para escanear el mismo documento.
| Nota: |
|
Seleccione una unidad de disco duro como área de trabajo temporal para algunas operaciones con imágenes. En la lista están disponibles Predeterminada y las unidades de disco duro locales. Si está seleccionada Predeterminada, el área de trabajo utilizada será la carpeta temporal del controlador en uso.
Muestra el espacio libre en la unidad seleccionada como Área de trabajo.
Haga clic en este botón si desea inicializar todos los ajustes de TWAIN y recuperar la configuración predeterminada de fábrica.
 Anterior |
 Siguiente |