 Lista Tipo Imagen
Lista Tipo Imagen Botón Tipo Imagen
Botón Tipo ImagenFunciones del software del escáner / Ventana del modo Manual
Lista Tipo Imagen
Botón Tipo Imagen
Utilice la lista Tipo Imagen para elegir entre diversos ajustes predefinidos y definidos por el usuario, o bien utilice el botón Tipo Imagen para definir cambios detallados en los ajustes y para guardar ajustes personalizados.
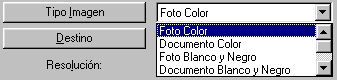
La lista Tipo Imagen ofrece los ajustes predefinidos descritos a continuación. Hay un ajuste predefinido adecuado para la mayoría de los tipos de imágenes, por lo que EPSON recomienda siempre utilizar los ajustes predefinidos como primera opción. Para ver todos los ajustes disponibles, haga clic en las flechas de la derecha. Si, posteriormente, desea afinar los ajustes de Tipo Imagen, utilice el botón Tipo Imagen. Si desea más información, consulte Botón Tipo Imagen.
Colores de 24 bits, la mejor calidad
Este ajuste es el más indicado para escanear fotografías en color.
Colores de 24 bits y la mejor calidad con destramado ("de-screening") para eliminar los patrones de moiré
Este ajuste es el más indicado para escanear revistas o catálogos a color. Si desea más información sobre los patrones de moiré, consulte En la imagen escaneada aparecen patrones de moiré (sombreados).
Grises 8 bits, calidad superior
Este ajuste es el más indicado para escanear fotografías en blanco y negro.
Grises 8 bits y la mejor calidad con destramado ("de-screening") para eliminar los patrones de moiré
Este ajuste es el más indicado para escanear revistas o catálogos en blanco y negro. Si desea más información sobre los patrones de moiré, consulte En la imagen escaneada aparecen patrones de moiré (sombreados).
Colores de 24 bits, la mejor calidad con colores suavizados
Este ajuste es el más indicado para escanear zonas grandes de colores uniformes (por ejemplo: logotipos, ilustraciones y gráficos).
Blanco y negro, calidad de borrador
Este ajuste es el indicado para escanear documentos que sólo contengan caracteres o dibujos lineales sin colorear.
El botón Tipo Imagen abre el cuadro de diálogo Tipo Imagen, donde puede personalizar los ajustes de tipo de imagen descritos en esta sección.
Haga clic en el botón Tipo Imagen. Aparecerá el siguiente cuadro de diálogo.
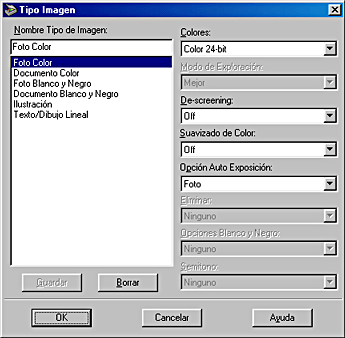
Si desea guardar los ajustes realizados como un grupo de ajustes personalizados, escriba un nombre nuevo en el cuadro Nombre tipo de imagen, y luego haga clic en Guardar. Si desea eliminar un ajuste de Tipo Imagen, seleccione el nombre del ajuste y haga clic en Borrar.
Si desea aplicar los ajustes realizados, haga clic en Aceptar. Si desea cancelar los ajustes, haga clic en Cancelar.
| Nota para los usuarios de Windows: |
|
En la lista Tipo Imagen, figuran los nombres de los ajustes predefinidos y de los ajustes personalizados que haya guardado.
Seleccione los colores de escaneado a partir de:
Color 24 bits
Grises 8 bits
Blanco y negro
| Nota: |
|
Seleccione On (activado) u Off (desactivado). Cuando está seleccionado On, los patrones de moiré se eliminan automáticamente de las imágenes escaneadas, pero el escaneado tarda más tiempo. Si desea más información sobre los patrones de moiré, consulte En la imagen escaneada aparecen patrones de moiré (sombreados).
| Nota: |
|
Seleccione On (activado) u Off (desactivado). Cuando está seleccionado On, los colores de la imagen se relacionan con un número limitado de colores de índice. Esto es conveniente para escanear grandes zonas de colores uniformes (por ejemplo: logotipos, ilustraciones, gráficos).
| Nota: |
|
|
|
Le permite especificar los tipos de ajustes realizados por la función Auto exposición. Cuando está seleccionado Foto, la Auto exposición se activa y optimiza la mejora de la imagen cuando el original es una imagen fotográfica. Cuando está seleccionado Documento, la Auto exposición optimiza la mejora de la imagen de materiales impresos tales como folletos, revistas o periódicos. Cuando escanee fotografías o documentos que contengan imágenes de alta calidad, seleccione Foto. Seleccione Documento cuando escanee textos impresos.
Puede ver los efectos de Opción Auto exposición en la ventana de previsualización al hacer clic en el botón  Auto exposición.
Auto exposición.
| Nota: |
|
Seleccione un color para sustraerlo de un escaneado en blanco y negro de un original a color. El uso correcto de Eliminar ("dropout") puede mejorar la calidad de sus escaneados en blanco y negro. Opciones disponibles de Eliminar:
Ninguno, Rojo, Verde y Azul.
| Nota: |
|
|
 Anterior |
 Siguiente |