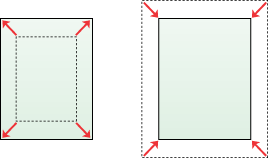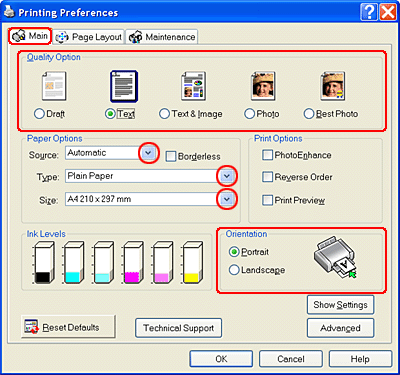Printing / Various Printing Options
Fit to Page Printing
 Driver settings for Windows
Driver settings for Windows
You can use the Fit to Page printing function when you want to print, for example, an A4 size document on another size paper.
Fit to Page printing automatically fits images or text you want to print to the paper size you select in the printer driver, or it allows you to manually resize the image.
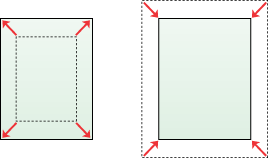
 |
Note:
|
 | -
This feature is not available with Mac OS X.
|
|
 | -
This feature is not available when selecting the Borderless check box on the Main menu (Windows).
|
|
Driver settings for Windows
 |
Access the printer driver.
|
 |
Click the Main tab, then select one of the Quality Options recommended below. For details of other Quality Options, see online help.
|
-
Draft for rough drafts with reduced print quality
-
Text for text-only documents with higher text quality
-
Text & Image for higher quality documents with text and images
-
Photo for good quality and speed
-
Best Photo for the best print quality
 |
Select the tray where paper is loaded as the Source setting.
|
-
Automatic or Back for the back tray
-
Automatic for the front tray
 |
Select the paper type loaded in the tray as the Type setting.
|
 |
Select the paper size of your file as the Size setting. You can also define a custom paper size. For details, see the following section.
|
 |
Select Portrait (tall) or Landscape (wide) to change the orientation of your printout.
|
 |  |
Note:
|
 |  | |
For more print settings, click Advanced. Click Help for more information.
|
|
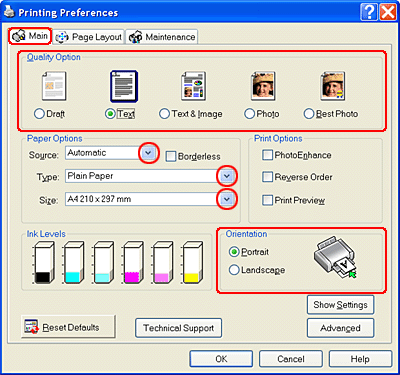
 |
Click the Page Layout tab, then select the Reduce/Enlarge Document check box. You can select the following settings to change the size of your document.
|
|
By Output Paper Size
|
Proportionally enlarges or reduces the size of your document to make it fit the paper size selected in the By Output Paper Size list.
|
|
By Percentage
|
Allows you to manually reduce or enlarge an image. Click the arrows to select a percentage between 10 and 400.
|
 |
Select the paper size loaded in the tray from the drop-down list when selecting By Output Paper Size, or use the arrows to choose a percentage when selecting By Percentage.
|

 |
Click OK to close the printer driver window.
|
After completing the steps above, print one test copy and examine the results before printing an entire job.

[Top]
 Driver settings for Windows
Driver settings for WindowsDriver settings for Windows