 Using the Stop button on the control panel
Using the Stop button on the control panel For Windows XP and 2000
For Windows XP and 2000 For Windows Me and 98
For Windows Me and 98 For Mac OS X
For Mac OS XTroubleshooting / Printing and Copying Problems
Using the Stop button on the control panel
For Windows XP and 2000
For Windows Me and 98
For Mac OS X
If you encounter problems while printing, you may need to cancel printing. To cancel printing, follow the instructions in the appropriate section below.
To cancel a print job, press the  Stop button.
Stop button.
Depending on your printing environment, the Canceling ... message may still appear after you press the  Stop button. To delete this message, use one of the solutions below.
Stop button. To delete this message, use one of the solutions below.
When you send a print job to this product, the Progress Meter appears on your computer screen.

Click the Stop button to cancel printing.
It is possible to cancel printing using either the Progress Meter or EPSON Spool Manager. Refer to the appropriate section below.
When you send a print job to this product, the Progress Meter appears on your computer screen.
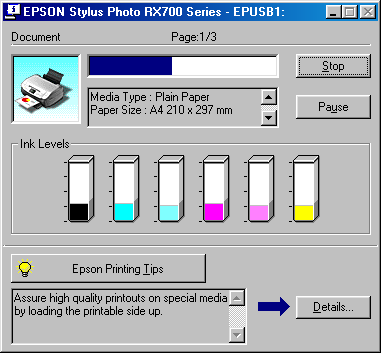
Click the Stop button to cancel printing.
EPSON Spool Manager is similar to Windows Print Manager. If it receives two or more print jobs at one time, it holds them in the order that they were received (with printers on a network this may be called a print queue). When a print job reaches the top of the line, the EPSON Spool Manager sends the job to this product. From the Spool Manager, you can cancel print jobs. You can also view print status information about the print jobs which have been sent to this product, as well as pause and resume selected print jobs.
After you send a print job, an EPSON Stylus Photo RX700 Series button appears on the taskbar. Click this button to open the EPSON Spool Manager.
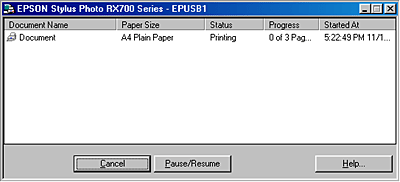
To cancel a print job, select the job in the list, then click Cancel.
Follow the steps below to cancel a print job.
 | Click the Print Center or Printer Setup Utility icon in Dock. |

 |
Press the  Stop button to stop printing. Stop button to stop printing.
|
 | In the Printer List, double-click Stylus Photo RX700. |
 | In the Document Name list, select the document which is printing, and then click the Delete button to cancel the print job. |
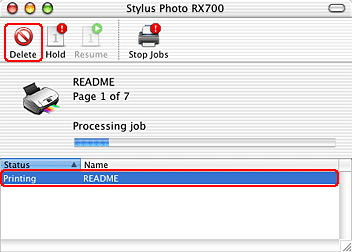
 Previous |
 Next |