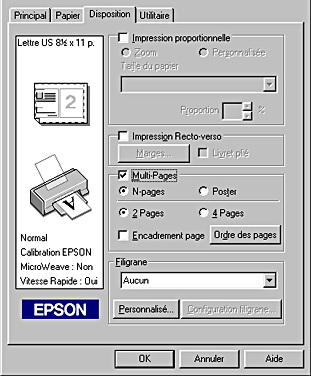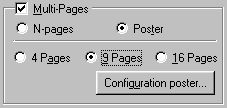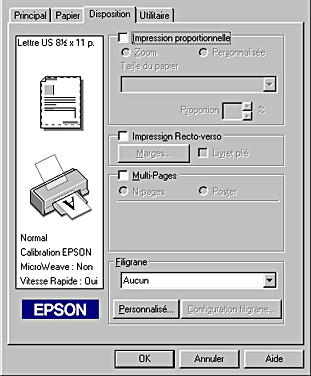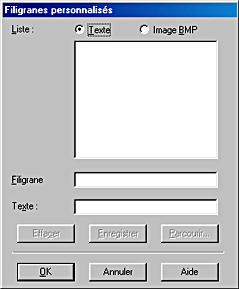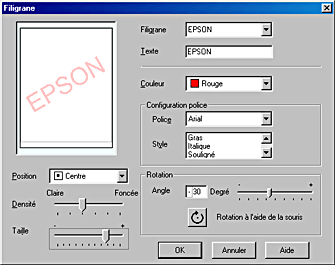Printing with Windows
Making Settings on the Layout Menu
 Making Reduce/Enlarge settings
Making Reduce/Enlarge settings
 Making Double-sided Printing Setting
Making Double-sided Printing Setting
 Making Multi-Page settings
Making Multi-Page settings
 Making Watermark settings
Making Watermark settings
You can make Reduce/Enlarge, Double-Sided Printing, Multi-Page, and Watermark settings on the Layout menu. Refer to the appropriate section below.
Making Reduce/Enlarge settings
Use the Reduce/Enlarge options on the Layout menu to adjust the printed size of your document.
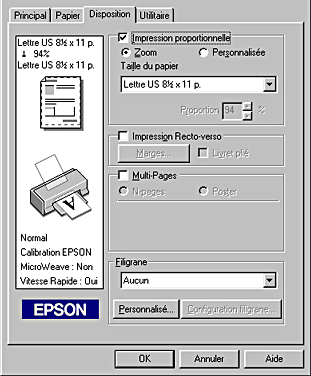
You can select from the following settings.
|
Fit to Page
|
Proportionally enlarges or reduces the size of your document to make it fit the paper size selected in the Output Paper Size list.
|
|
Custom
|
Allows you to manually reduce or enlarge an image. Click the arrows next to the Scale to box to select a percentage between 10% and 400%.
|

[Top]
Making Double-sided Printing Setting
The EPSON Stylus Photo 950 supports double-sided printing. There are two types of double-sided printing available. Standard double-sided printing allows you to print the odd-numbered pages first. Once these pages are printed, they can be reloaded to print the even-numbered pages onto the opposite side of the paper. Folded Booklet double-sided printing allows you to make single-fold booklets. Refer to the appropriate section below.
 |
Note:
|
 | -
The double-sided printing feature is not available when the printer is accessed over a network, or is used as a shared printer.
|
 | -
Depending on the media type, stacks of up to 30 sheets can be loaded into the sheet feeder during double-sided printing.
|
 | -
Only use media types which are suitable for double-sided printing. Otherwise, the printout quality may deteriorate.
|
 | -
Depending on the type of paper and the amount of ink used to print text and images, ink may bleed through to the other side of the paper.
|
 | -
The surface of the paper may be smeared during the double-sided printing.
|
Standard double-sided printing
Follow the steps below to print odd and even numbered pages onto opposite sides of the sheet.
 |
Select the Double-Sided Printing check box from the Layout menu of your printer driver. For information on accessing the Layout menu, see Accessing the printer software.
|
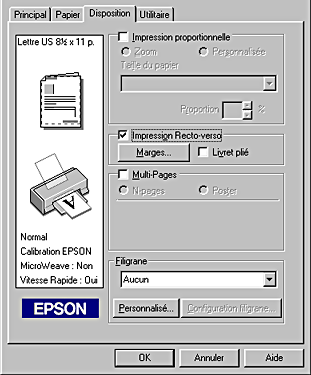
 |
Click the Margins button. The following dialog box will appear.
|
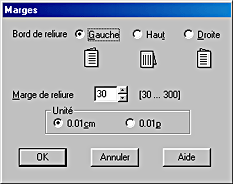
 |
Specify the edge of the paper where the binding will be placed. You can choose between Left, Top, and Right.
|
 |
Specify the width of the binding margin using the Binding Margin text box. You can specify any width from 3 mm to 30 mm.
|
 |  |
Note:
|
 |  |
The actual binding margin may vary from the specified settings depending on your application. Experiment with a few sheets to examine actual results prior to printing the entire job.
|
 |
Click OK to return to the Layout menu, then click OK to save your settings.
|
 |
Load paper in the sheet feeder, then send the print job from your application. Instructions for generating the even-numbered pages will be displayed while the odd-numbered pages are output.
|
 |
Follow the instructions displayed to reload the paper, or reload the paper as shown in the illustration below.
|
 |  |
Note:
|
 |  | -
The paper may curl during printing due to the amount of ink used. Should this occur, slightly curl the sheets in the opposite direction prior to reloading them into the printer.
|
 |  | -
Align the sheet stack by tapping its edges against a hard, flat surface prior to reloading the stack into the printer.
|
 |  | -
Follow the instructions provided when reloading the printouts. Paper jams or improperly placed binding margins may occur if the printouts are not reloaded correctly.
|

 |
Once the paper is reloaded, click Resume to print the even-numbered pages.
|
Folded Booklet double-sided printing
You can also make single-fold booklets using the double-sided printing feature. To create a single-fold booklet, the pages that appear on the outside (after the booklet is folded) are printed first. The pages that will appear inside the booklet can then be printed after the paper is reloaded into the printer as shown in the illustration below.
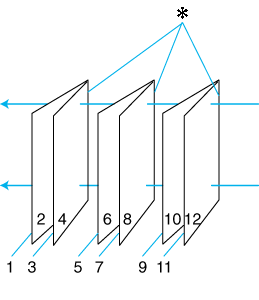
|
|
Single-fold booklet |
 |
 Binding Edge Binding Edge
|
A booklet can be created by printing pages 1 and 4 on the first sheet of paper, pages 5 and 8 on the second sheet of paper, and pages 9 and 12 on the third sheet of paper. After these sheets are reloaded into the sheet feeder, you can then print pages 2 and 3 on the back of the first sheet of paper, pages 6 and 7 on the back of the second sheet of paper, and pages 10 and 11 on the back of the third sheet of paper. The resulting pages can then be folded and bound together into a booklet.
Use the following steps to create a booklet as described above.
 |
Select the Double-Sided Printing check box from the Layout menu, then select the Folded Booklet check box.
|
 |
Click the Margins button. The Margins dialog box will appear.
|
 |
Specify the edge of the paper where the binding will be placed. You can choose from Left, Top, and Right.
|
 |  |
Note:
|
 |  |
When Portrait is selected as the Orientation setting on the Main menu of your printer driver, Left or Right binding positions are available. The Top binding position is supported when Landscape is selected as the Orientation setting.
|
 |
Specify the width of the binding margin using the Binding Margin text box. You can specify any width from 3 mm to 30 mm. The specified margin width will be used on both sides of the fold. For example, if a 10-mm margin is specified, a 20-mm margin will be inserted (a margin of 10 mm will be placed on each side of the fold).
|
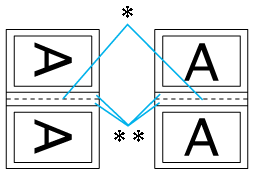
|
|
Portrait |
Landscape |
 |
 Folding Edge Folding Edge
|
 |
Click OK to return to the Layout menu, then click OK to save your settings.
|
 |
Make sure that paper is loaded in the sheet feeder and send the print job from your application.
|
 |
Instructions for printing the inside pages will be displayed while the outside pages are output. Follow the on-screen instructions for reloading the paper, or refer to the illustration in the previous section titled Standard double-sided printing.
|
 |  |
Note:
|
 |  | -
The paper may curl during printing due to the amount of ink used. Should this occur, slightly curl the sheets in the opposite direction prior to reloading them into the printer.
|
 |  | -
Align the sheet stack by tapping its edges against a hard, flat surface prior to reloading the stack into the printer.
|
 |  | -
Follow the instructions provided when reloading the printouts. Paper jams or improperly placed binding margins may occur if the printouts are not reloaded correctly.
|
 |
Once the paper is reloaded, click Resume to print the inside pages.
|
 |
Once printing is complete, fold the sheets and bind them together using a stapler or other binding method.
|

[Top]
Making Multi-Page settings
Selecting the Multi-Page check box allows you to choose between the N-up and Poster settings. Refer to the appropriate section below.
Making N-up settings
Select N-up as the Multi-Page setting on the Layout menu to print two or four pages of your document on one sheet of paper.
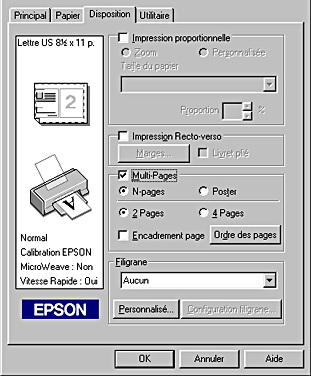
When N-up is selected, you can make the following settings:
|
2 Pages
4 Pages
|
Prints two or four pages of your document on a single piece of paper.
|
|
Page Order
|
Opens the Print Layout dialog box, where you can specify the order in which the pages will be printed. Some settings may be unavailable, depending upon the Orientation selection on the Paper menu.
|
|
Print page frames
|
Prints frames around the pages printed on each sheet.
|
Making Poster settings
A single document page can be enlarged to cover 4, 9, or 16 printed sheets of paper. Select Poster as the Multi-Page setting to print a poster-size image.
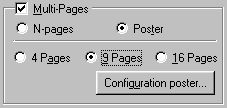
Click the Settings button to adjust the way your poster will print. The Poster Settings dialog box opens.

You can make the following settings.
|
Print Cutting Guides
|
Check this box to turn the cutting guide options on.
|
|
Overlapping Alignment Marks
|
Slightly overlaps the images and prints alignment markers so that they can be aligned more precisely.
|
|
Trim Lines
|
Prints border lines on the images to guide you when trimming the pages.
|
If you only want to print a few of the panels without printing the entire poster, click the panels that you do not wish to print, then click OK to close the Poster Settings dialog box.

[Top]
Making Watermark settings
To print a watermark on your document, click anywhere in the Watermark list box on the Layout menu and select a watermark.
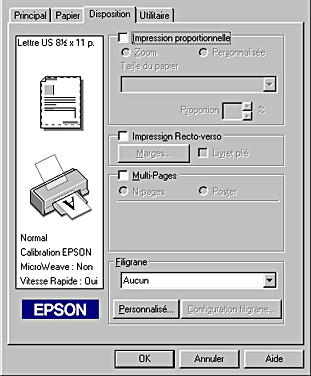
You can also add your own text-based or image-based watermarks to the Watermark list. To add a watermark, click the Add/Del button. The following dialog box appears.
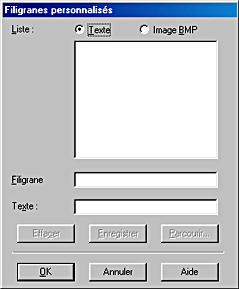
Refer to the appropriate section below to finish creating a custom watermark.
Creating an image-based watermark
Follow the steps below to create an image-based watermark.
 |
Select BMP.
|
 |
Click the Browse button to specify the bitmap file you want to use, then click OK.
|
 |
Type a name for your watermark in the Name box, then click Save. Click OK to return to the Layout menu.
|
Creating a text-based watermark
Follow the steps below to create a text-based watermark.
 |
Select Text.
|
 |
Type your text in the Text box. The text that you enter will also be used as the watermark name.
|
 |
If you want to change the watermark name, type a new name in the Name box, then click Save. Click OK to return to the Layout menu.
|
Adjusting the appearance of watermarks
Follow the steps below to adjust the appearance of watermarks when printed.
 |
Select a watermark in the Watermark list box on the Layout menu.
|
 |
Click the Settings button. The following dialog box appears.
|
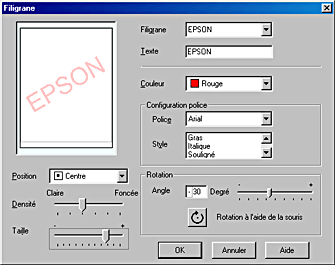
 |
Make sure that the appropriate watermark is selected in the Watermark list box, then make Color, Position, Density, Size, Font, Font Style, and Angle settings. (For details, see online help.) Your settings are reflected in the display at the left side of the dialog box.
|
 |
When you are finished making settings, click OK.
|

[Top]
 Making Reduce/Enlarge settings
Making Reduce/Enlarge settings Making Double-sided Printing Setting
Making Double-sided Printing Setting Making Multi-Page settings
Making Multi-Page settings Making Watermark settings
Making Watermark settingsMaking Reduce/Enlarge settings
Making Double-sided Printing Setting
Making Multi-Page settings
Making Watermark settings
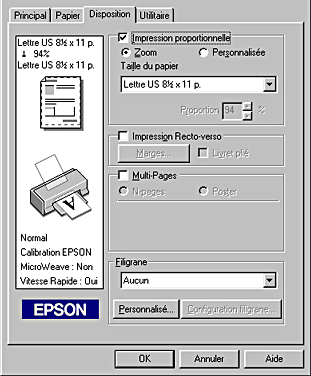


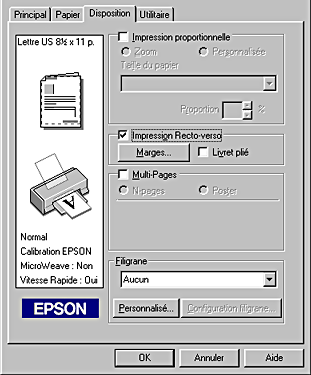

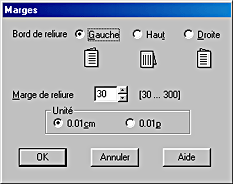









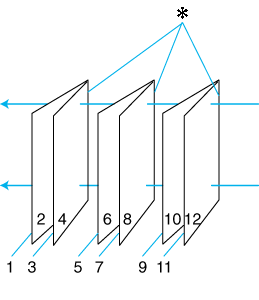
 Binding Edge
Binding Edge





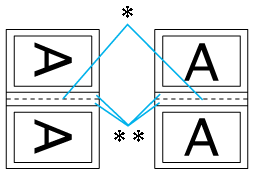
 Folding Edge
Folding Edge

 Margin
Margin