 Removing roll paper from the printer using operation panel
Removing roll paper from the printer using operation panelHow To / Using Roll Paper
Removing roll paper from the printer using operation panel
Follow the directions below to remove the paper from the printer.
 |
Press the  roll paper button to feed the paper. A cutting guide line is printed on the roll paper. Follow step 3, if the cutter is attached since Paper is automatically cut. roll paper button to feed the paper. A cutting guide line is printed on the roll paper. Follow step 3, if the cutter is attached since Paper is automatically cut.
|

 | Note: |
To cancel the paper removal sequence and print more data, press the  roll paper button and send the next print job. The paper will return to the printing start position before starting the next print job. Do not press the roll paper button and send the next print job. The paper will return to the printing start position before starting the next print job. Do not press the  roll paper button more than necessary. Doing so can damage the printout. roll paper button more than necessary. Doing so can damage the printout.
|
 | Cut the paper along the printed line. Never pull the paper as you cut it. Doing so may damage the printout. When cutting the paper, do not cut inside the line (closer to the printer) as this may cause paper feed problems. |
 | Note: |
| EPSON recommends that you use a triangle or other tool to ensure that the end of the roll is cut perpendicularly. A diagonal cut may cause paper feed problems. |
 |
Set the adjust lever to the  position. position.
|
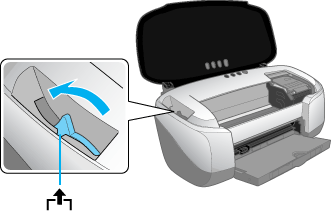
 | Turn the roll paper knob and roll up the roll paper. Gently remove the paper. |
 |
Set the adjust lever to the  position. position.
|
 |
Once you have cut the paper, hold down the  roll paper button for about 3 seconds. The paper feeds in reverse to a position where it can be easily removed from the sheet feeder at the back of the printer. If it does not feed to this position, repeat this step. roll paper button for about 3 seconds. The paper feeds in reverse to a position where it can be easily removed from the sheet feeder at the back of the printer. If it does not feed to this position, repeat this step.
|

 |
Turn the roll paper knob and roll up the roll paper. Gently remove the paper, then press the  roll paper button to clear error light. roll paper button to clear error light.
|
 Previous |
 Next |