How To / Using Roll Paper
Printing on Roll Paper
 Printing area and margins
Printing area and margins
 For Windows users
For Windows users
 For Macintosh users
For Macintosh users
Once you have prepared your roll paper and it is loaded in the printer, you must make settings in the printer software in order to print.
 |
Note:
|
 | -
Always check the ink levels before printing on roll paper, as replacing ink cartridges while the roll paper is loaded can smear the paper.
|
 | -
We recommend replacing the roll paper with a new roll when there is 20 cm remaining. Otherwise, print quality may be compromised on the remaining portion.
|
Printing area and margins
You can change the printing area and the margins for roll paper with the printer driver settings. There are two margin settings. One setting creates a 3 mm margin on both sides of your printout. The other setting prints with no margins on either side of your printout.
Follow the steps below to change the margins between pages of printed data.
 |
Select Roll Paper as the Paper Source in the printer driver.
|
 |
When printing is finished, press the  roll paper button once to print a cutting guideline about 14 mm from the bottom of the print data. roll paper button once to print a cutting guideline about 14 mm from the bottom of the print data.
|
 |
To print the next print job, press the  roll paper button to feed the paper back to the printing position. Then start the next print job. The space between pages is automatically set to 54 mm, as shown below. roll paper button to feed the paper back to the printing position. Then start the next print job. The space between pages is automatically set to 54 mm, as shown below.
|
|
Standard margins
|
No margins
|
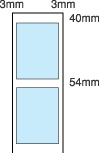
|
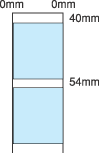
|
 |  |
Note:
|
 |  |
You must press the  roll paper button, or the printer will not operate even if you send a new print job. Do not press the roll paper button, or the printer will not operate even if you send a new print job. Do not press the  roll paper button more than necessary. Doing so can damage the prinout. roll paper button more than necessary. Doing so can damage the prinout.
|
To print data with no margins between separate files, as shown below, do not press the  roll paper button between print jobs.
roll paper button between print jobs.
|
Standard margins
|
No margins
|
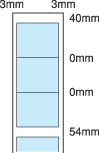
|
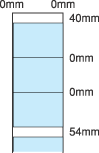
|
 |
Note:
|
 |
The top margin is automatically set to 40 mm, regardless of the margin setting.
|

[Top]
For Windows users
 |
Note:
|
 | -
When printing on roll paper, you cannot use the Reverse Order or Rotate by 180° features. You also cannot select Maximum or Centered as the Printable Area setting, or use the functions on the Layout menu.
|
 | -
Do not select PhotoEnhance in the printer software, as this may cause your printout to have gaps.
|
After the roll paper is loaded in the printer, follow the steps below to configure your printer software for printing.
 |
Open the file you want to print in the appropriate application.
|
 |
Access the printer software from within the application.
|
 |  |
Note:
|
 |  |
For details on accessing the software, refer to the application's user manual. In many applications, you can select Print directly from the File menu, then access the printer software by clicking the Properties button.
|
 |
Click the Paper tab, select Roll Paper for Paper Source, and select the appropriate page size.
|
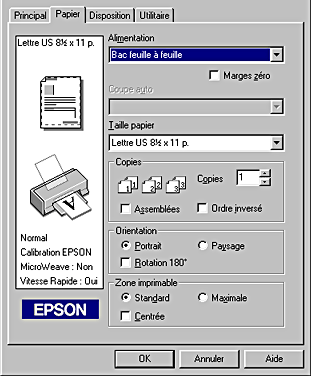
When you select a predefined paper size, if the data exceeds the selected size, it is printed as individual pages on the roll paper. A 54 mm margin is inserted between each page of data when you press the  roll paper button.
roll paper button.
To define a custom paper size, select User Defined from the list. The User Defined Paper Size dialog box opens, allowing you to specify the length and width of your document. If the data is not larger than the size of the loaded paper, the data is printed as one page. This allows you to print large or long data without page breaks.
For more information, see Printing area and margins.
 |  |
Note:
|
 |  |
Do not select Sheet Feeder as the Paper Source setting in the printer software when roll paper is loaded in the sheet feeder. Doing so causes unnecessary paper to be fed after each print job. If you have already started printing, cancel the print job from the printer software referring to Cancelling Printing. Wait until the printer stops printing and feeding paper. Cut off the paper at the back of the printer, then turn off the printer. The remaining paper is ejected.
|
 |
If the cutter is attached, select the types of cutting from the Auto Cut list box.
|
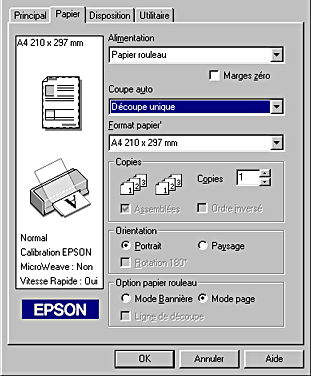
The Auto Cut settings are as follows:
|
Not Cut
|
No cutting with the cutter is done.
|
|
Single Cut
|
The paper is cut at the boundary between images (the boundary between pages). However, the cutting position may shift slightly.
|
|
Double Cut
|
If you have selected Single Cut and are unhappy with the gap of the cutting position, select Double Cut. In this mode, the space between images is extended and the paper is cut twice inside this space. By cutting twice, an 18 mm slip of paper is left. Double Cut is selectable only when printing with No Margins selected.
|
 |  |
Note:
|
 |  | -
Auto Cut is selectable after the cutter is attached and Roll Paper is selected as the Paper Source setting.
|
 |
Make the Roll Paper Option settings at the bottom of the dialog box.
|
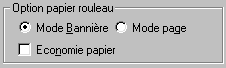
The Roll Paper Option settings are as follows:
|
Banner Mode
|
Select this mode when you want to print multi-page data as continuous data on the roll paper, rather than as individual pages. When this check box is selected, the Save Roll Paper check box is enabled.
|
|
Cut Sheet Mode
|
Select this mode when you want to print multi-page data as individual pages, rather than as continuous data. When this check box is selected, the Print page frame check box is enabled.
|
|
Save roll paper
|
Select this check box when you want to save roll paper. When this check box is selected, the blank portion of the last page of your document is not fed through the printer. This feature is only available when Not Cut and Banner Mode are selected, and not available when cutting with the cutter.
|
|
Print page frame
|
Select this check box to print a line on the roll paper between pages in a multi-page document to indicate where the paper should be cut. This feature is useful when it is unclear where the page breaks should be. This feature is only available when Not Cut and Cut Sheet Mode are selected, and not available when cutting with the cutter.
|
 |
Go to the Main menu and select the media type.
|

[Top]
For Macintosh users
 |
Note:
|
 | -
The procedures described in this section may vary, depending upon the application you are using. Check your application's user manual for details.
|
 | -
When printing on roll paper, you cannot use the Reverse Order or Rotate by 180° features, select Maximum or Centered as the Printable Area setting, or use the functions in the Layout dialog box.
|
 | -
Do not select PhotoEnhance in the printer software, because it may cause your printout to have gaps.
|
After the roll paper is loaded in the printer, make sure that the Stylus Photo 950 is selected in the Chooser before proceeding. Follow the steps below to configure your printer software for printing.
 |
Open the file that you want to print in the appropriate application.
|
 |
Open the printer software.
|
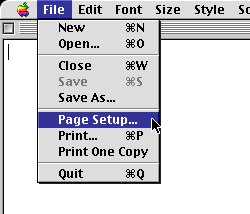
 |  |
Note:
|
 |  |
In most applications, you can do this by selecting Page Setup (or Print Setup) on the File menu.
|
 |
Select Roll Paper for Paper Source and make the appropriate Paper Size setting. You can select either a predefined paper size or create a custom paper size.
|

 |  |
Note:
|
 |  |
Do not select Sheet Feeder as the Paper Source setting in the printer software when roll paper is loaded in the sheet feeder. Doing so causes unnecessary paper to be fed after each print job. If you have already started printing, cancel the print job from the printer software referring to Cancelling Printing. Wait until the printer stops printing and feeding paper. Cut off the paper at the back of the printer, then turn off the printer. The remaining paper is ejected.
|
 |
If the cutter is attached, select the types of cutting from Auto Cut list box.
|

The Auto Cut settings are as follows:
|
Not Cut
|
No cutting with the cutter is done.
|
|
Single Cut
|
The paper is cut at the boundary between images (the boundary between pages). However, the cutting position may shift slightly.
|
|
Double Cut
|
If you have selected Single Cut and are unhappy with the gap of the cutting position, select Double Cut. In this mode, the space between images is extended and the paper is cut twice inside this space. By cutting twice, an 18 mm slip of paper is left. Double Cut is selectable only when printing with No Margins selected.
|
 |  |
Note:
|
 |  | -
Auto Cut is selectable after the cutter is attached and Roll Paper is selected as the Paper Source setting.
|
 |
Make any other settings as necessary. Refer to the table below for details. When finished, click OK.
|

The Roll Paper Option settings are as follows:
|
Banner Mode
|
Select this mode when you want to print multi-page data as a continuous printout on roll paper, rather than as individual pages. When this check box is selected, the Save roll paper check box is enabled.
|
|
Cut Sheet Mode
|
Select this mode when you want to print multi-page data as individual pages, rather than as continuous data. When this check box is selected, the Print page frame check box is enabled.
|
|
Save roll paper
|
Select this check box when you want to save roll paper. When this check box is selected, the blank portion of the last page of your document is not fed through the printer. This feature is only available when Not Cut and Banner Mode are selected, and not available when cutting with the cutter.
|
|
Print page frame
|
Select this check box to print a line on the roll paper between pages in a multi-page document to indicate where the paper should be cut. This feature is useful when it is unclear where the page breaks should be. This feature is only available when Not Cut and Cut Sheet Mode are selected, and not available when cutting with the cutter.
|
 |
Select Print on the File menu to open the Print dialog box.
|
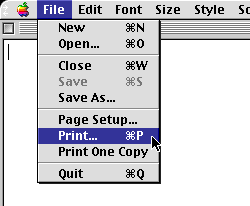
 |
Make the appropriate Media Type setting, then click the Print button to print your document.
|
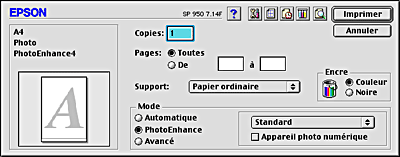
 |  |
Note:
|
 |  |
Click the  Preview icon button to change the Print button to a Preview button. Click the Preview button to see a preview of the printout. Preview icon button to change the Print button to a Preview button. Click the Preview button to see a preview of the printout.
|

[Top]
 Printing area and margins
Printing area and margins For Windows users
For Windows users For Macintosh users
For Macintosh usersPrinting area and margins
For Windows users
For Macintosh users



 roll paper button once to print a cutting guideline about 14 mm from the bottom of the print data.
roll paper button once to print a cutting guideline about 14 mm from the bottom of the print data.

 roll paper button to feed the paper back to the printing position. Then start the next print job. The space between pages is automatically set to 54 mm, as shown below.
roll paper button to feed the paper back to the printing position. Then start the next print job. The space between pages is automatically set to 54 mm, as shown below.
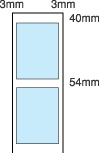
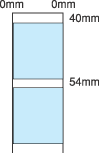

 roll paper button, or the printer will not operate even if you send a new print job. Do not press the
roll paper button, or the printer will not operate even if you send a new print job. Do not press the  roll paper button more than necessary. Doing so can damage the prinout.
roll paper button more than necessary. Doing so can damage the prinout.
roll paper button between print jobs.
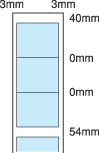
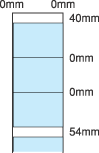






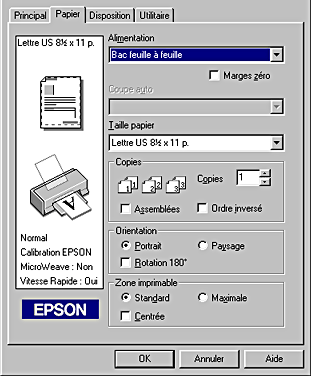
roll paper button.


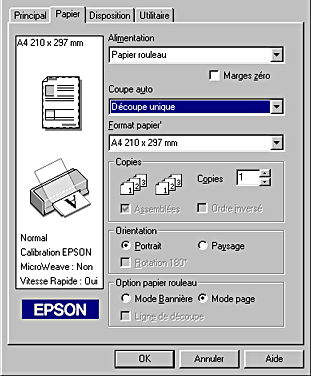


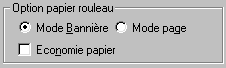





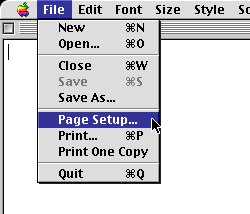










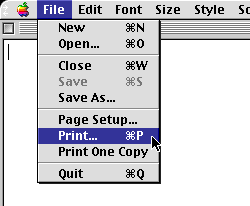

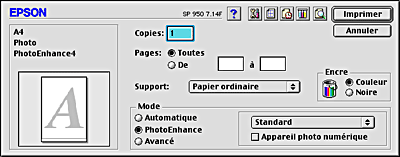

 Preview icon button to change the Print button to a Preview button. Click the Preview button to see a preview of the printout.
Preview icon button to change the Print button to a Preview button. Click the Preview button to see a preview of the printout.

