
How To / Double-Sided Printing
The EPSON Stylus Photo 950 supports double-sided printing. There are two types of double-sided printing available. Standard double-sided printing allows you to print the odd-numbered pages first. Once these pages are printed, they can then be reloaded to print the even-numbered pages onto the opposite side of the paper. Folded Booklet double-sided printing allows you to make single-fold booklets. For more details about making single-fold booklets and double-sided printing, refer to Making Settings on the Layout Menu for Windows, or Making settings in the Page Setup dialog box for Macintosh.
 | Note: |
|
|
|
|
|
Windows users will select the Double-Sided Printing check box from the Layout menu of the printer driver. To access your printer driver, see Accessing the printer software.
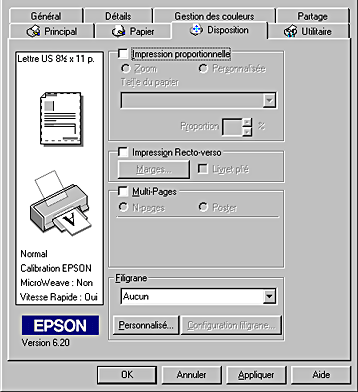
Macintosh users will select the Double-Sided Printing check box from the Page Setup dialog box. For information on making settings in this dialog box, see Printer Software Introduction.
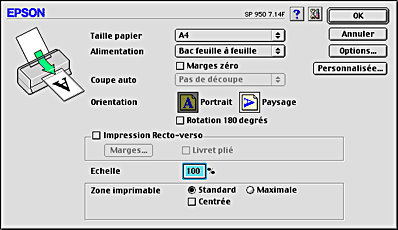
Once the Double-Sided Printing check box is selected, the following settings are possible.
Margins
Click this button to open the Margins dialog box. This setting allows you to specify the edge where the binding will be placed. You can choose between Left, Top, and Right. You can also specify the width of the binding margin by entering a value in the Binding Margin text box.
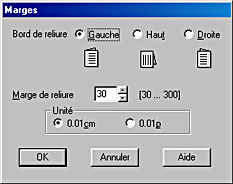

Folded Booklet
Select this check box to make single-fold booklets. For more details on this feature, refer to Making Settings on the Layout Menu for Windows, or Making settings in the Page Setup dialog box for Macintosh.
Once you have made your settings, click OK to save them. Load paper in the sheet feeder, then send the print job from your application. The odd-numbered pages will print first (if Folded Booklet was not the selected setting). Instructions for generating the even-numbered pages will be displayed while the odd-numbered pages are output. Follow the instructions provided and click Resume.
 Previous |
 Next |