 Defining a custom paper size
Defining a custom paper sizePrinter Software Functions / For Users of Mac OS 8.6 and 9.x
Defining a custom paper size
In the Page Setup dialog box, you can change the paper size and paper source, specify the paper orientation, set the printer to print on both sides of the paper, rotate your document by 180 degrees, reduce or enlarge your printout, and adjust the printable area.
Choose Page Setup from the File menu of your application. The Page Setup dialog box appears.
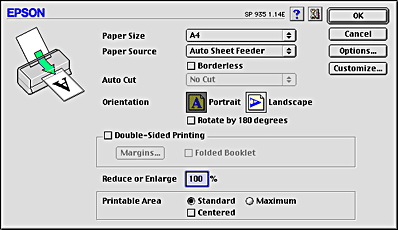
You can make the following settings in the Page Setup dialog box.
|
Paper Size |
Select the paper size that you want to use. If you want to define a custom paper size, see Defining a custom paper size. |
|
Paper Source |
Select the paper source that you want to use from the options below.
Auto Sheet Feeder:
Roll Paper: |
|
Borderless |
Check this box when you want to print without margins. This feature prints to all four edges of the paper. For details, see Borderless Printing. |
|
Auto Cut |
Allows you to select the method for cutting the printed roll paper with the cutter. For details, see Printing on Roll Paper. Auto Cut is available after Roll Paper is selected as the Paper Source setting. |
|
Orientation |
Select Portrait (tall) or Landscape (wide) to change the orientation of your printout. To print close to the bottom of the page, select the Rotate by 180 degrees check box. |
|
Double-Sided Printing |
Select the Double-Sided Printing check box to print on both sides of the paper. Select the Folded Booklet check box to make single-fold booklets. For details, see Double-Sided Printing. |
|
Reduce or Enlarge |
Use this setting to reduce or enlarge the print size of your document between 25% and 400%. For details, see Fit to Page Printing. |
|
Printable Area |
Use this option to adjust the total area available for printing when Sheet Feeder is selected as the Paper Source setting. This feature is not available when Borderless or Roll Paper is selected. To center the printout, select Centered. To increase the printable area at the bottom edge from 14 mm to 3 mm, select Maximum. Do not select Maximum while using Premium Glossy Photo Paper.
Note: |
|
Roll Paper Option |
The Roll Paper Option settings are only available when Roll Paper is selected as the Paper Source setting. For details, see Printing on Roll Paper. |
You can define a custom paper size. To do so, you can either create a new paper size, or base your custom paper size on a pre-existing paper size. Refer to the appropriate section below.
If the appropriate paper size is not included in the Paper Size list in the Page Setup dialog box, follow the steps below to define a new custom paper size.
 | In the Page Setup dialog box, click Customize. The following dialog box appears. |
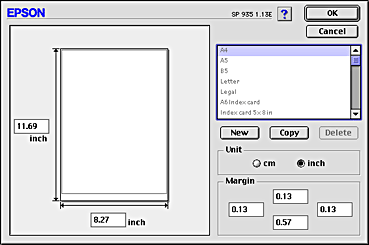
 | To define a new paper size, click New. The dialog box now allows you to enter a name for the new size. |

 | Type a unique name for the paper size in the Paper Size list. |
 | Specify the measurement unit as either inch or cm. |
 | Enter the width and the height of your paper by typing the text in the appropriate text boxes. |
 | Specify the margins by typing in the Margin text boxes or by manipulating the preview image. |
 | Click OK to return to the Page Setup dialog box. |
You can define up to 100 paper sizes. The paper size names you create will appear in the Paper Size list.
To delete a custom paper size, click Customize, select the paper size from the list in the Custom Paper dialog box, and then click Delete.
Follow the steps below to copy an existing paper size to use as a template.
 | Select the existing paper size to be copied and click Copy. |
 | Specify the measurement unit as either inch or cm. |
 | Specify the margins by typing in the Margin text boxes or by manipulating the preview image. |
 | Click OK. |
 Previous |
 Next |