 Layout icon button in the Print dialog box.
Layout icon button in the Print dialog box.
Printer Software Functions / For Users of Mac OS 8.6 and 9.x
You can modify the page layout of your document using the printer driver settings located in the Layout dialog box. To open this dialog box, click Print on the File menu of your application, and then click the  Layout icon button in the Print dialog box.
Layout icon button in the Print dialog box.
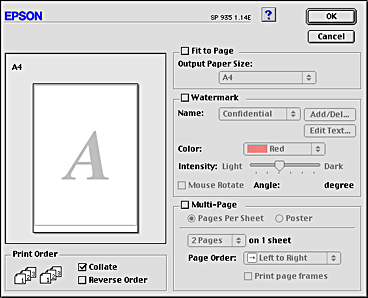
You can proportionally enlarge or reduce the size of the image to make it fit a selected paper size. Select the Fit to Page check box, and then select the paper size in the Output Paper Size list. For the details, see Fit to Page Printing.
You can print a text or image as a watermark on your printout. For the details, see Watermark Printing.
Selecting the Multi-Page check box allows you to choose between the Pages per Sheet and Poster settings.
Select Pages per Sheet to print two or four pages of your document on one sheet of paper. For the details, see Pages Per Sheet Printing.
A single document page can be enlarged to cover 4, 9, or 16 printed sheets of paper. Select Poster to print a poster-size image. For the details, see Poster Printing.
You can specify the printing order for your print job. When printing multiple copies of your document, select Collate to print one complete document set at a time. Select Reverse Order to print your documents in reverse order, starting with the last page.
 Previous |
 Next |