 Making the Fit to Page setting
Making the Fit to Page setting Making the Watermark setting
Making the Watermark setting Making the Multi-Page setting
Making the Multi-Page setting Making the Print Order setting
Making the Print Order settingPrinting with Macintosh / Macintosh OS 8.5.1, 8.6 and 9.x Users
Making the Fit to Page setting
Making the Watermark setting
Making the Multi-Page setting
Making the Print Order setting
You can modify the page layout of your document using the printer driver settings located in the Layout dialog box. To open this dialog box, click Print on the File menu of your application, then click the  Layout icon button in the Print dialog box.
Layout icon button in the Print dialog box.
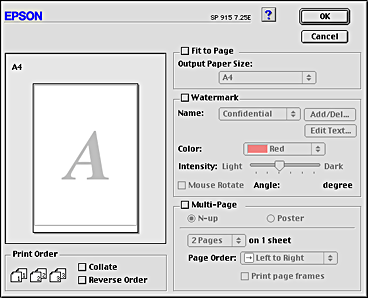
The Layout dialog box allows you to automatically match the document size to the paper size, print two or four pages on a single sheet of paper, print poster-size images by enlarging one page to cover several sheets, place watermarks on documents, or specify the printing order for your print job. Refer to the appropriate section below.
You can proportionally enlarge or reduce the size of the image to make it fit the paper size selected in the Paper Size list. To do this, select the Fit to Page check box, then specify the paper size that is loaded in the printer in the Paper Size list.
To print a watermark on your document, select the Watermark check box in the Page Layout dialog box.
Select the watermark that you want to print from the Name list, then specify its position, size, color, and intensity. You can change the position and size of the watermark by dragging it with your mouse in the preview window at the left.
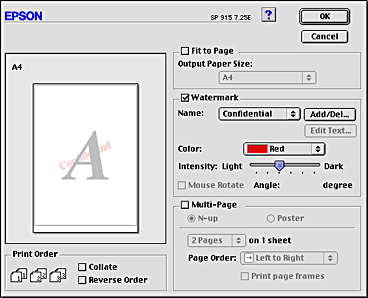
You can also add your own text-based or image-based watermarks to the Name list. Follow these steps:
 | Click the Add/Del button beside the Name list. The following dialog box will appear. |
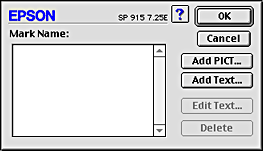
 | To use an image file as a watermark, click the Add PICT button. Specify the desired image file, then click Open. |
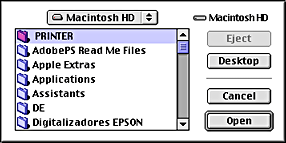
To create a text-based watermark, click the Add Text button. Type the text in the Text box, select a font and a text style, then click OK.
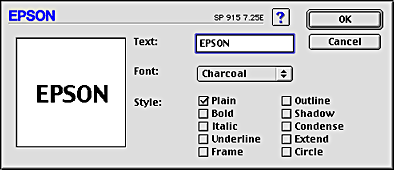
 | The image file name or the watermark text will appear in the Mark Name list in the Watermark dialog box. To change the name of an image watermark, click it in the list, then type a new name. When a text watermark is selected in the Name list, you can edit the text or change the font and text style by clicking the Edit Text button. |
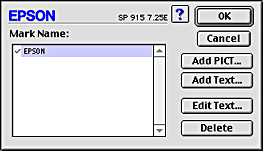
 | Click OK to add your watermark to the Name list in the Page Layout dialog box. |
Selecting the Multi-Page check box allows you to choose between the N-up and Poster settings. Refer to the appropriate section below.
Select N-up as the Multi-Page setting in the Layout dialog box to print two or four pages of your document on one sheet of paper.
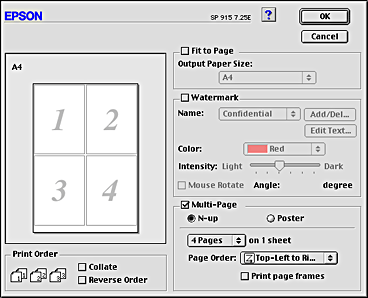
To print more than one page on a piece of paper, you should make the following settings:
|
2 Pages |
Prints two or four pages of your document on a single piece of paper. |
|
Page Order |
Allows you to specify the order in which the pages will be printed on the sheet of paper. |
|
Print page frames |
Prints a frame around each page that is printed on the sheet of paper. |
A single document page can be enlarged to cover 4, 9, or 16 printed sheets of paper. Select Poster as the Multi-Page setting to print a poster-size image.
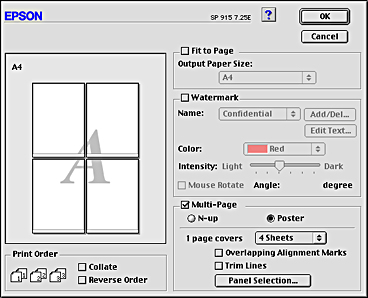
You can make the following settings
|
1 page covers xx sheets |
Specifies how many printed sheets of paper the enlarged document page is to cover. You can select 4, 9, or 16 pages. |
|
Overlapping Alignment Marks |
Slightly overlaps the images and prints alignment markers so that they can be aligned more precisely. |
|
Trim Lines |
Prints border lines on the images to guide you when trimming the pages. |
|
Panel Selection |
Click the panels you do not need to print, then click the OK button to print the remaining panels. |
Here is an example of how to make a poster from 4 sheets of your printout. Refer to the accompanying illustrations as well.
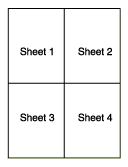
 | Vertically cut the margin of Sheet 1 along the line connecting the alignment markers as shown in the illustration. |
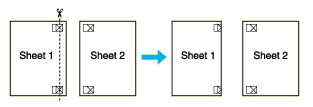
 | Place Sheet 1 on Sheet 2 and align the cross markers on both sheets, then temporarily tape them from the back side of the paper. |
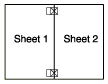
 | Cut off the taped sheets along the line between the alignment markers. |
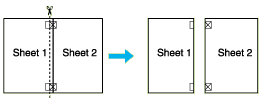
 | Align the paper using the alignment markers and tape them from the back side of the paper. |
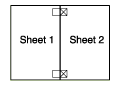
 | Repeat the instructions from step 1 to step 4 to tape Sheets 3 and 4 as well. |
 | Repeat the instructions from step 1 to step 4 to tape the top and bottom faces of the paper. |
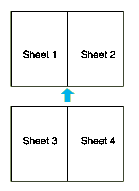
 | Cut off the remaining margins. |
| Caution: |
|
If you only want to print a few of the panels without printing the entire poster, click Panel Selection, click the panels that you do not wish to print, and then click OK. Only the panels that you did not click will be printed.
You can specify the printing order for your print job. When printing multiple copies of your document, select Collate to print one complete document set at a time. Select Reverse Order to print your documents in reverse order, starting with the last page.
 Previous |
 Next |