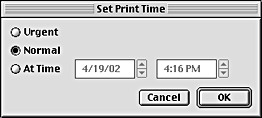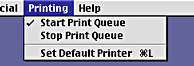Printer Software Functions / For Users of Mac OS 8.1 or Later (Except Mac OS X)
Using Desktop Printing
 Installing the driver for Desktop Printing
Installing the driver for Desktop Printing
 Printing with the Desktop Printing function
Printing with the Desktop Printing function
 Managing print jobs using the Desktop Printer window
Managing print jobs using the Desktop Printer window
 Using the Printing menu
Using the Printing menu
With the Desktop Printing function, you can print easily by dragging and dropping the file on a desktop printer icon or by selecting a file on the desktop and choosing Print from the File menu.
To setup the Desktop Printing function, follow the instructions below.
 |
Note:
|
 | -
You need Mac OS 8.5.1 or later to use the Desktop Printing function.
|
|
 | -
This feature is not available with Mac OS X.
|
|
Installing the driver for Desktop Printing
 |
Make sure that the printer is off. Turn on your Macintosh and insert the printer software CD in the CD-ROM drive. The EPSON printer software disk will open automatically.
|
 |
If separate folders containing installer icons for several languages appear, double-click the folder for your preferred language. Double-click the installer icon in the Disk 1 folder inside the Disk Package folder.
|
 |
After the initial screen, click Continue.
|
 |
Choose Custom Install in the Installer dialog box, and select the Desktop Printing Printer Driver Package check box.
|
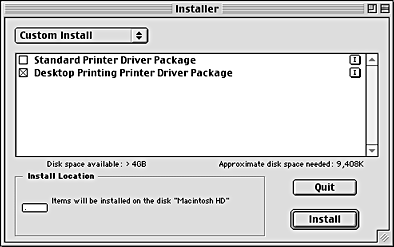
 |
Click Install.
|
 |
Follow the on-screen instructions to install the driver.
|

[Top]
Printing with the Desktop Printing function
To print with the Desktop Printing function, use one of the following methods:
-
Drag and drop the file you want to print on the printer icon that appears on the desktop. This printer is automatically set as the default printer. The application in which the file was created opens, and the Print dialog box appears.
-
If the printer that you want to use for Desktop Printing is set as the default printer, select the file you want to print on the desktop, and then choose Print from the File menu. The application in which the file was last saved opens, and the Print dialog box appears.
-
If the printer that you want to use for Desktop Printing is set as the default printer, open the file you want to print, and then choose Print from the File menu in the application. The Print dialog box appears.
For information on using the Print dialog box, see Making Settings in the Print Dialog Box.
 |
Note:
|
 | |
Printing with the Desktop Printing function may take longer.
|
|
To set the default printer, use one of the following methods:
-
Select Chooser from the Apple menu, and then click the icon for the printer you want to use. The printer becomes the default printer, and the Desktop Printing function becomes available.
-
Select the printer icon on the desktop. Then, select Set Default Printer from the Printing menu on the menu bar.
-
Click the Printer icon on the control bar, and then choose the printer from the printer list.
 |
Note:
|
 | |
The following items are unavailable when printing with the Desktop Printing function:
|
|
 | -
Changing the Background Printing setting
|
|
 | -
Setting a print time from the Print dialog box
|
|
If an error occurs, click Cancel to stop printing, or clear the error, and then click Continue to resume printing. Because you cannot start the Ink Cartridge Replacement Utility during printing, the How to button does not appear when the printer has run out of ink. To replace an empty ink cartridge, cancel printing and use the printer's control panel. For more information, see Replacing an Empty Ink Cartridge.

[Top]
Managing print jobs using the Desktop Printer window
Using the Desktop Printer window, you can manage print jobs as described below. To open the Desktop Printer window, double-click the printer icon on the desktop.
-
Use the buttons below to hold, resume, set the print time of, and delete print jobs. Select the print job that you want to manage, and then click the appropriate button.
|
Icon
|
Button name
|
Function
|

|
Hold
|
Pauses printing and keeps the current print job at the top of the print queue.
|

|
Resume
|
Resumes printing.
|

|
Print time
|
Sets the print time.
|

|
Delete
|
Stops printing and deletes the print job from the print queue.
|
Setting the print time
The printer can be set to start printing at a specific time. Follow the steps below to set the print time.
 |
Click the  icon button in the Desktop Printer window. The Set Print Time dialog box opens. icon button in the Desktop Printer window. The Set Print Time dialog box opens.
|
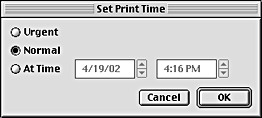
 |
Select Urgent, Normal or At Time as the Print Time setting.
|
If you select At Time, use the arrows beside the date and time boxes to specify the date and time when you want the document to be printed.
 |  |
Note:
|
 |  | |
Make sure that the computer and printer are turned on at the date and time you specify.
|
|
 |
Click OK.
|

[Top]
Using the Printing menu
You can stop printing, resume printing, and set the default printer from this menu.
Follow the instructions below.
 |
Click the printer icon on the desktop. Printing appears on the menu bar.
|
 |
Click Printing on the menu bar. The menu shown below appears.
|
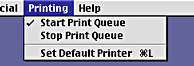
 |
Choose Start Print Queue to resume printing, Stop Print Queue to stop printing, or Set Default Printer to select the printer as the default printer.
|

[Top]
 Installing the driver for Desktop Printing
Installing the driver for Desktop Printing Printing with the Desktop Printing function
Printing with the Desktop Printing function Managing print jobs using the Desktop Printer window
Managing print jobs using the Desktop Printer window Using the Printing menu
Using the Printing menuInstalling the driver for Desktop Printing
Printing with the Desktop Printing function
Managing print jobs using the Desktop Printer window
Using the Printing menu




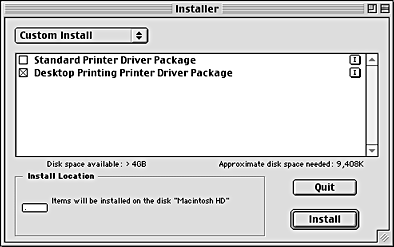







 icon button in the Desktop Printer window. The Set Print Time dialog box opens.
icon button in the Desktop Printer window. The Set Print Time dialog box opens.