 General tips
General tips Using the Speed & Progress dialog box (Windows only)
Using the Speed & Progress dialog box (Windows only)How To
General tips
Using the Speed & Progress dialog box (Windows only)
Follow the instructions in this section to increase the printing speed of your printer.
Just as printing at a high resolution requires more processing time than printing at a low resolution, printing in color takes longer than printing in black-and-white because the volume of data in a color document is much greater. For this reason, it is important to be selective in your use of color if you also require a fast print speed.
However, even if your document requires the highest resolution and extensive use of color — for example, when you are printing a camera-ready composite that includes color photographs — it may still be possible to optimize the print speed by adjusting other printing conditions. Keep in mind that changing some conditions to increase the print speed may also lower print quality.
The following table shows the factors that inversely affect print speed and print quality (increasing one will decrease the other).
|
Print quality |
Lower |
Higher |
Menu or dialog box |
|
|
Printer software settings |
Print Quality |
Economy, Normal |
Photo |
Advanced dialog box |
|
High Speed |
On |
Off |
||
|
Finest Detail |
Off |
On |
||
|
Data characteristics |
Image size |
Small |
Large |
|
|
Resolution |
Low |
High |
||
The table below shows the factors related to print speed only.
|
Print speed |
Faster |
Slower |
Menu or dialog box |
|
|
Printer software settings |
Ink |
Black |
Color |
Advanced dialog box, Main menu (Windows), Print dialog box (Macintosh) |
|
Flip Horizontal* |
Off |
On |
Advanced dialog box |
|
|
Collate* |
Off |
On |
Paper menu (Windows), Layout dialog box (Macintosh) |
|
|
Reverse Order* |
Off |
On |
||
|
Data characteristics |
Variety of colors |
Grayscale** |
Full color |
|
|
Hardware resources |
System speed |
Faster |
Slower |
|
|
HDD free space |
Large |
Small |
||
|
Memory free space |
Large |
Small |
||
|
Software status |
Running applications |
One |
Many |
|
|
Virtual memory |
Not in use |
In use |
||
| * Varies depending on the printer software and application that you are using. |
| ** Grayscale means using black ink only to print varying shades of gray, ranging from pure black to pure white. |
Windows users can make certain print speed settings in the Speed & Progress dialog box. Click the Speed & Progress button on your printer software's Utility menu. The following dialog box appears.
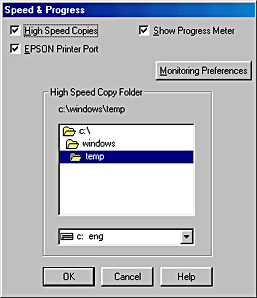
The settings related to print speed are listed below.
 | Note: |
| The specific features available in the printer software vary depending on the printer model and the version of Windows that you are using. |
To print multiple copies of your document faster, select High Speed Copies. This speeds up printing by using your hard disk space as a cache when printing multiple copies of your document.
For printer models that use the parallel port, select this check box to enable the EPSON printer port, which is optimized for EPSON printers, instead of the Windows default printer port. This speeds up the data transfer rate to EPSON printers. Parallel port users can further increase print speed by enabling DMA transfer, as explained below.
If your computer has a parallel port which supports ECP mode, you can enable DMA transfer to speed up printing. See your computer manual to determine if it supports ECP mode and DMA transfer.
To determine whether you need to enable DMA transfer, compare the message below the EPSON Printer Port check box to this table, and take the recommended action.
|
Message |
Action |
|
High Speed (DMA) Transfer enabled. |
DMA transfer is already enabled. Click OK to close the dialog box. |
|
For higher data transfer rates, use DMA Transfer. |
Follow the steps below this table to enable DMA transfer. |
|
(No message) |
Your system's parallel port setting does not allow DMA transfer. However, if you change the parallel port setting to ECP or Enhanced using your computer's BIOS Setup program, you may be able to use DMA transfer. Consult your computer manual or computer manufacturer for instructions. Once you change the parallel port setting, follow the steps below this table to enable DMA transfer.
Note: |
If you want to enable DMA transfer, follow the steps below.
 | Double-click the My Computer icon on your desktop and then Control Panel. |
 | Double-click the System icon and click the Device Manager tab. |
 | Double-click the Ports (COM & LPT) icon and then the LPT1 icon. If your printer is connected to a port other than LPT1, double-click the appropriate port icon. |
 | Click the Resources tab, then clear the Use automatic settings check box. Write down the Input/Output Range settings shown in the resource settings box. |
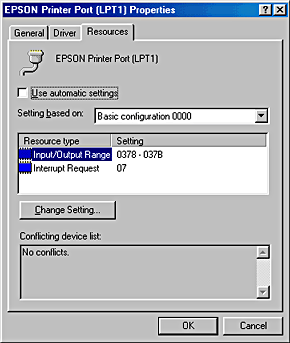
 | Select a basic configuration setting from the Setting based on list that uses the same Input/Output Range settings as those you wrote down in Step 4, and make sure that the Direct Memory Access channel and Interrupt Request numbers are allocated and displayed. Confirm also that the Conflicting device list text box shows No conflicts. |
 | Click OK to save the settings. |
 | Reopen the Speed & Progress dialog box to verify whether DMA transfer has been enabled. |
 | Note: |
| You may not be able to use DMA transfer on some computers even after you make the settings explained above. Consult your computer maker for information on the DMA transfer capability of your computer. |
 Previous |