 |
 |
|
|||||||
|
|||||||||
 |
|||||||||
Restoring Color
For all models
Using the Color Restoration feature in Epson Scan, you can transform old, faded, or badly exposed photos into ones with true-to-life color and sharpness. You can restore printed photos automatically as you scan them.
|
Original image
|
Color Restoration applied
|
 |
 |
See one of these sections for instructions on restoring colors.
Full Auto Mode:
Color Restoration in Full Auto Mode
Office Mode: This feature is not available in Office Mode. Change the scan mode to Home Mode or Professional Mode. See Changing the Scan Mode for instructions.
Home Mode:
Color Restoration in Home Mode
Professional Mode:
Color Restoration in Professional Mode
Color Restoration in Full Auto Mode
For Photo PX700W/Photo TX700W
 |
Place your original(s) on the document table. See the booklet for instructions.
|
 |
Start Epson Scan. See Starting Epson Scan
for instructions.
|
 |
In the Full Auto Mode window, click Customize. The Customize window appears.
|
 |
Click the Color Restoration check box.
|

 |
If you want to select the file save settings, click File Save Settings. See Selecting File Save Settings
for instructions.
|
 Note:
Note:|
If you started Epson Scan from a TWAIN-compliant program like Adobe Photoshop Elements, the File Save Settings button does not appear.
|
 |
When you finish making all the necessary settings, click OK to return to the Full Auto Mode window.
|
 |
Click Scan.
|
What happens next depends on how you started Epson Scan. See Finishing the Scan for instructions.
Color Restoration in Home Mode
For all models
 |
Place your original(s) on the document table. See the booklet for instructions.
|
 |
Start Epson Scan. See Starting Epson Scan
for instructions.
|
 |
In the Home Mode window, select the Document Type, Image Type, and Destination settings. For details, see Scanning in Home Mode
.
|
 |
Click Preview to preview your image(s), then select your scan area. See Previewing and Adjusting the Scan Area
for details.
|
 |
Click the Color Restoration check box.
|

 Note:
Note:|
If you are scanning multiple images at the same time and you want to apply the Color Restoration feature to all of your images or scan areas, click All in the Preview window before you click the check box.
|
 |
Make any other necessary image adjustments. See Adjusting the Color and Other Image Settings
for details.
|
 |
Size your image(s) as necessary. See Selecting the Scan Size
for details.
|
 |
Click Scan.
|
What happens next depends on how you started Epson Scan. See Finishing the Scan for instructions.
Color Restoration in Professional Mode
For all models
 |
Place your original(s) on the document table. See the booklet for instructions.
|
 |
Start Epson Scan. See Starting Epson Scan
for instructions.
|
 |
In the Professional Mode window, select the Document Type, Document Source, Auto Exposure Type, Image Type, and Resolution settings. For details, see Scanning in Professional Mode
.
|
 |
Click Preview to preview your image(s), then select your scan area. See Previewing and Adjusting the Scan Area
for details.
|
 |
Scroll down to the Adjustments area and click the Color Restoration check box.
|
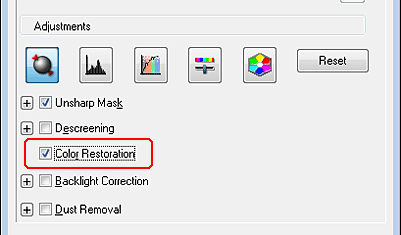
 Note:
Note:|
If you are scanning multiple images at the same time and you want to apply the Color Restoration feature to all of your images or scan areas, click All in the Preview window before you click the check box.
|
 |
Make any other necessary image adjustments. See Adjusting the Color and Other Image Settings
for details.
|
 |
If you want to make more precise color adjustments, click the
 Color Palette icon. See Using the Color Palette Feature (for Professional Mode Only)
for instructions. Color Palette icon. See Using the Color Palette Feature (for Professional Mode Only)
for instructions. |
 |
Size your image(s) as necessary. See Selecting the Scan Size
for details.
|
 |
Click Scan.
|
What happens next depends on how you started Epson Scan. See Finishing the Scan for instructions.
Using the Color Palette Feature (for Professional Mode Only)
For all models
Follow the steps in these sections to fine-tune the colors in your image using the Color Palette feature in Professional Mode.
This feature is available only after previewing your images, so make sure to click Preview to activate this feature.
Sampling a Color from an Image
For all models
 |
Click the
 Color Palette icon. Color Palette icon. |
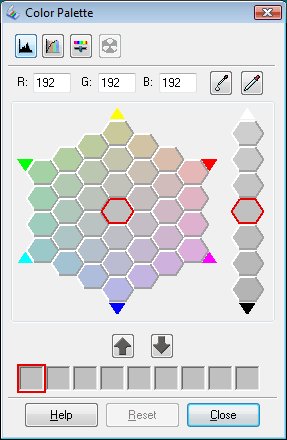
 |
Click the
 color extractor icon. Your cursor changes to an eye dropper. color extractor icon. Your cursor changes to an eye dropper. |
 |
In the Preview window, click on the color in your image that needs adjustment.
|
The color you selected is moved to the center cell in the Color Palette window with variations in hue in the surrounding cells.
 |
Select the cell that contains the hue you would like to use to adjust the color in your image. This color now becomes the color of the center cell and the color change is reflected in your image.
|
 Note:
Note:|
You can also use the cells to the right of the adjustment area to change the brightness, if necessary.
|
 |
If you want to continue adjusting the color, repeat step 4.
|
If you want to save the color for future scans, click the  save icon. The color appears in the save area.
save icon. The color appears in the save area.
 save icon. The color appears in the save area.
save icon. The color appears in the save area. Note:
Note:|
To load a previously saved color, select the color and click the
 apply to palette icon. apply to palette icon. |
 |
When you are finished adjusting the color, click Close to return to the Professional Mode window.
|
For further details on using the Color Palette feature, see Epson Scan Help.
Applying a Color to an Image
For all models
 |
Click the
 Color Palette icon. Color Palette icon. |
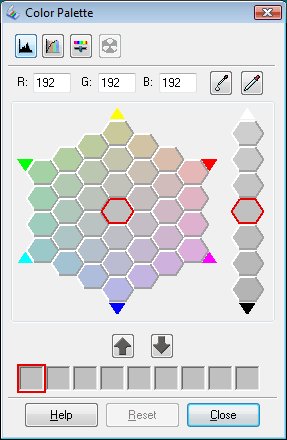
 |
Select the cell that contains the hue you would like to use to adjust the color in your image. This color now becomes the color of the center cell.
|
 Note:
Note:|
You can also use the cells to the right of the adjustment area to change the brightness, if necessary.
|
 |
Click the
 color applicator icon. Your cursor changes to a droplet. color applicator icon. Your cursor changes to a droplet. |
 |
In the Preview window, click on the color in your image that needs adjustment. The color change is reflected in your image.
|
 |
If you want to continue adjusting the color, repeat steps 2 through 4.
|
If you want to save the color for future scans, click the  save icon. The color appears in the save area.
save icon. The color appears in the save area.
 save icon. The color appears in the save area.
save icon. The color appears in the save area. Note:
Note:|
To load a previously saved color, select the color and click the
 apply to palette icon. apply to palette icon. |
 |
When you are finished adjusting the color, click Close to return to the Professional Mode window.
|
For further details on using the Color Palette feature, see Epson Scan Help.
|
|||||||||||||
 | |||||||||||||
 (NPD3704S-00) (NPD3704S-00) |






