 |
 |
|
|||||||
|
|||||||||
 |
|||||||||
Scanning in Home Mode
For all models
When you select Home Mode, you see the Epson Scan Home Mode window.
 Note:
Note:
 Note:
Note:|
In Home Mode, you can only scan from the document table. If you want to scan using the ADF, change to Office Mode or Professional Mode. See Changing the Scan Mode for details.
|
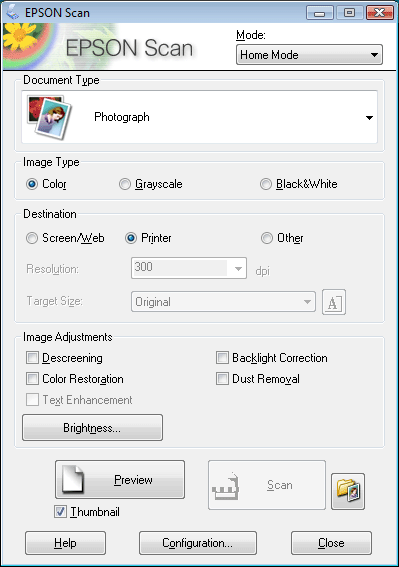
 |
Place your original(s) on the document table. See the booklet for instructions.
|
 |
Start Epson Scan. See Starting Epson Scan
for instructions.
|
 |
Select Home Mode in the Mode list. See Changing the Scan Mode for instructions.
|
 |
Click the arrow to open the Document Type list, and select the type of your original(s) you are scanning.
|
 |
Select Color, Grayscale, or Black&White as the Image Type setting.
|
 |
In the Destination box, click the button for the way you plan to use the scanned image(s).
|
Screen/Web for images you will view only on a computer screen or post on the web.
Printer for image(s) you will be printing or converting to editable text with an OCR (Optical Character Recognition) program.
Other if you want to select a specific resolution for other purposes.
Epson Scan selects a default resolution setting based on the Destination setting you select. If you selected Other as the Destination setting to select a specific resolution, see Selecting the Scan Resolution
for instructions.
 |
Click Preview to preview your image(s). The Preview window appears and displays your image(s). See Previewing and Adjusting the Scan Area
for instructions.
|
 |
Modify the image quality, if necessary. See Adjusting the Color and Other Image Settings
for instructions.
|
 |
Click the arrow to open the Target Size list to select the size of the scanned image(s), if necessary. You can scan your images at their original size, or you can reduce or enlarge their size by selecting Target Size. See Selecting the Scan Size
for instructions.
|
 |
Click Scan.
|
What happens next depends on how you started your scan. See Finishing the Scan for instructions.
|
|||||||||||||
 | |||||||||||||
 (NPD3704S-00) (NPD3704S-00) |





