 |
 |
|
||
 |
||||
Scan Quality Problems
The Edges of Your Original Are Not Scanned
For all models
Move the document or photo about 2.5 mm (0.1 inch) away from the horizontal and vertical edges of the document table to avoid cropping.
You See Only a Few Dots in Your Scanned Image
For all models
Make sure the document or photo is placed on the document table with the side to be scanned facing down. See the booklet for instructions.
When scanning with the Black&White setting in Office Mode or Home Mode, or Black & White setting in Professional Mode, change the Threshold setting. See Adjusting the Color and Other Image Settings
for instructions.
A Line or Line of Dots Always Appears in Your Scanned Images
For all models
The document table may need cleaning. Clean the document table. See the booklet for instructions.
If you still have the problem, the document table may be scratched. Contact your dealer for assistance.
Straight Lines in Your Image Come Out Crooked
For all models
Make sure the document lies perfectly straight on the document table.
Your Image Is Distorted or Blurred
For all models

Make sure the document or photo lies flat on the document table. Also make sure your document or photo is not wrinkled or warped.
Make sure you do not move the document or photo, or your scanner while scanning.
Make sure the scanner is placed on a flat, stable surface.
Select Unsharp Mask check box in Office Mode or Professional Mode window. See Adjusting the Color and Other Image Settings
for instructions.
Adjust the Auto Exposure setting in Professional Mode window. See Adjusting the Color and Other Image Settings
for instructions.
Click Configuration, select the Color tab, and select Color Control and Continuous auto exposure in the Color menu. See Epson Scan Help for details.
Click Configuration, select the Color tab, and click Recommended Value to return the Auto Exposure setting to the default. See Epson Scan Help for details.
Increase the resolution setting. See Selecting the Scan Resolution
for instructions.
Colors Are Patchy or Distorted at the Edges of Your Image
For all models

If your document is very thick or curled at the edges, cover the edges with paper to block external light as you scan.
Your Scanned Image Is Too Dark
For all models

If your original is too dark, try using the Backlight Correction feature in Home Mode or Professional Mode. See Fixing Backlit Photos for instructions.
Check the Brightness setting in Office Mode, Home Mode, or Professional Mode. See Epson Scan Help for details.
Click Configuration, select the Color tab, and change the Display Gamma setting to match your output device, such as a monitor or printer, in the Color menu. See Epson Scan Help for details.
Click Configuration, select the Color tab, and select Color Control and Continuous auto exposure in the Color menu. See Epson Scan Help for details.
Click the Configuration button, select the Color tab, and click Recommended Value to return the Auto Exposure setting to the default. See Epson Scan Help for details.
Click the  Histogram Adjustment icon in Professional Mode to adjust the brightness.
Histogram Adjustment icon in Professional Mode to adjust the brightness.
 Histogram Adjustment icon in Professional Mode to adjust the brightness.
Histogram Adjustment icon in Professional Mode to adjust the brightness.Check the brightness and contrast settings of your computer monitor.
An Image on the Back of Your Original Appears in Your Scanned Image
For all models
If your original is printed on thin paper, images on the back may be visible to the scanner and appear in your scanned image. Try scanning the original with a piece of black paper placed on the back of it. Also make sure the Document Type and Image Type settings are correct for your original. See Scanning in Home Mode
or Scanning in Professional Mode
for instructions.
Ripple Patterns Appear in Your Scanned Image
For all models
A ripple or cross-hatch pattern (called moiré) may appear in a scanned image of a printed document. It is caused by interference from the differing pitches in the scanner’s screen and the halftone screen in your original.
|
Original image
|
Descreening applied
|
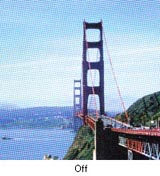 |
 |
Select the Descreening check box in Office Mode, Home Mode, or Professional Mode. In Professional Mode, select an appropriate Screen Ruling for the Descreening and deselect the Unsharp Mask setting. See Adjusting the Color and Other Image Settings
for instructions.
Select a lower resolution setting. See Selecting the Scan Resolution
for instructions.
 Note:
Note:|
You cannot remove ripple patterns when you are scanning using a resolution higher than 600 dpi.
|
Characters Are Not Recognized Well When Converted into Editable Text (OCR)
For all models
Make sure the document lies perfectly straight on the document table.
In Office Mode or Home Mode, select the Text Enhancement check box.
Adjust the Threshold setting.
Office Mode or Home Mode: Select Black&White as the Image Type setting. Then try adjusting the Threshold setting. See Converting Scanned Documents Into Editable Text for instructions.
Professional Mode: Click the + (Windows) or  (Mac OS X) button next to Image Type and make the appropriate Image Option setting. Then try adjusting the Threshold setting. See Converting Scanned Documents Into Editable Text for instructions.
(Mac OS X) button next to Image Type and make the appropriate Image Option setting. Then try adjusting the Threshold setting. See Converting Scanned Documents Into Editable Text for instructions.
 (Mac OS X) button next to Image Type and make the appropriate Image Option setting. Then try adjusting the Threshold setting. See Converting Scanned Documents Into Editable Text for instructions.
(Mac OS X) button next to Image Type and make the appropriate Image Option setting. Then try adjusting the Threshold setting. See Converting Scanned Documents Into Editable Text for instructions.Check your OCR software manual to see if there are any settings you can adjust in your OCR software.
Scanned Colors Differ From the Original Colors
For all models
Make sure the Image Type setting is correct. See Scanning in Office Mode
, Scanning in Home Mode
, or Scanning in Professional Mode
for instructions.
Click Configuration, select the Color tab, and change the Display Gamma setting to match your output device, such as a monitor or printer, in the Color menu. See Epson Scan Help for details.
Adjust the Auto Exposure setting in Professional Mode. Also try selecting a different Tone Correction setting. See Adjusting the Color and Other Image Settings
for instructions.
Click Configuration, select the Color tab, and select Color Control and Continuous auto exposure in the Color menu. See Epson Scan Help for details.
Click Configuration, select the Color tab, and click Recommended Value to return the Auto Exposure setting to the default. See Epson Scan Help for details.
Make sure to enable the Embed ICC Profile setting. In the File Save Settings window, select JPEG or TIFF as the Type setting. Click Options, then select the Embed ICC Profile check box. To access the File Save Settings window, see Selecting File Save Settings
.
Check the color matching and color management capabilities of your computer, display adapter, and software. Some computers can change the palette of colors on your screen. See your software and hardware manuals for details.
Windows: Use the color management system for your computer, ICM. Add a color profile that matches your monitor to improve on-screen color matching. Exact color matching is very difficult. Check your software and monitor documentation for information on color matching and calibration.
Mac OS X: Use the color management system for your computer, ColorSync. Exact color matching is very difficult. Check your software and monitor documentation for information on color matching and calibration.
Printed colors can never exactly match the colors on your monitor because printers and monitors use different color systems: monitors use RGB (red, green, and blue) and printers typically use CMYK (cyan, magenta, yellow, and black).
Images are Rotated Incorrectly
For all models
Make sure the documents or photos are placed on the document table correctly. See the booklet for instructions.
If you are scanning using thumbnail previews in Home Mode or Professional Mode, select the image and click the  rotation icon to rotate it. See Previewing and Adjusting the Scan Area
for instructions.
rotation icon to rotate it. See Previewing and Adjusting the Scan Area
for instructions.
 rotation icon to rotate it. See Previewing and Adjusting the Scan Area
for instructions.
rotation icon to rotate it. See Previewing and Adjusting the Scan Area
for instructions.Try disabling or enabling the Auto Photo Orientation setting.
Full Auto Mode: Click Customize, and select or deselect Auto Photo Orientation.
Home Mode or Professional Mode: Click Configuration, select Preview tab, and select or deselect Auto Photo Orientation.
 Note:
Note:|
The Auto Photo Orientation feature will not work when you scan newspaper or magazine pages, documents, illustrations, or line art. The feature will also not work when you scan images that are 5.1 cm (2 inches) or smaller on any side.
The Auto Photo Orientation feature may not work correctly if the faces in your image are very small or not looking straight ahead, or if the faces are of infants. The feature may also not work correctly if you scan an indoor image that contains no faces, an outdoor image in which the sky is not at the top, or any image containing bright spots or objects in locations other than the top of your image.
|
