Troubleshooting / Problems and Solutions
Scanning Problems
 Edges of the document are not scanned
Edges of the document are not scanned
 You cannot scan an image or you only get a few dots for the scanned image
You cannot scan an image or you only get a few dots for the scanned image
 The image does not look the same as the original
The image does not look the same as the original
 A line of dots is always missing from the scanned image
A line of dots is always missing from the scanned image
 Straight lines in the image come out jagged
Straight lines in the image come out jagged
 You cannot scan the film from the Full Auto Mode or the Thumbnail Preview
You cannot scan the film from the Full Auto Mode or the Thumbnail Preview
 The colors of negative film preview images look strange
The colors of negative film preview images look strange
 You cannot scan multiple images
You cannot scan multiple images
 Newton ring appears in the scanned image
Newton ring appears in the scanned image
Edges of the document are not scanned
Place documents away from the edges of the document table to avoid unwanted image cropping.
The area with a width of maximum 2 mm from the horizontal guide and 1.5 mm from the vertical guide is not scanned.
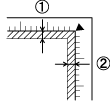
1. Maximum unreadable area of 2 mm
2. Maximum unreadable area of 1.5 mm

[Top]
You cannot scan an image or you only get a few dots for the scanned image
Try one or more of these solutions:
-
Make sure a document is placed on the document table of the scanner.
-
In the Home Mode or the Professional Mode, select Black&White and change the Threshold setting.

[Top]
The image does not look the same as the original
Try one or more of these solutions:
-
Try different image setting combinations on your scanner software.
-
Your software may not have sufficient color matching and color management features, or these components may not be installed correctly. See the documentation that comes with your software and computer.
-
If you are importing an image file, make sure the file format is one your software can read. Also, make sure the image settings of your software are appropriate for the type of scanned image.

[Top]
A line of dots is always missing from the scanned image
Scanner sensor malfunction is indicated when a line is missing on both screen images and printouts. Contact your dealer.

[Top]
Straight lines in the image come out jagged
Make sure the document orientation is perfectly straight on the document table. Align vertical and horizontal lines with the scales at the top and side of the document table.

[Top]
You cannot scan the film from the Full Auto Mode or the Thumbnail Preview
When scanning film and photos, EPSON Scan may be unable to detect the images, or may be trimmed or grouped in an undesirable way, such as the following example.
-
Images with a dark background may be trimmed irregularly.
-
A small area around the edges of each image is trimmed.
-
When scanning film with both panorama and regular size images, panorama images may be trimmed irregularly.
-
Films larger than 35 mm (such as Medium Format or 4 x 5 size films) cannot be scanned.
Try one or more of these solutions:
-
Make sure the film is set correctly in the film holder, and that the film holder is properly positioned on the document table. For details, see below.
-
Switch to the Home Mode or Professional Mode, and preview with the Normal Preview. In the Preview window, create marquees on the area you want to scan, and then scan.

[Top]
The colors of negative film preview images look strange
Try one or more of these solutions in the EPSON Scan Settings:
-
Make sure Document Type is set to the appropriate setting for your film type.
-
When previewing images with the Normal Preview, the dark area around the film, such as the frame of the film holder, is perceived as white, which alters the exposure of the scanning area and causes scans to appear darker. See the correct color by clicking and dragging the mouse pointer over an area, and then clicking the
 Zoom Preview button.
Zoom Preview button.
-
Preview images with the Thumbnail Preview.

[Top]
You cannot scan multiple images
Try one or more of these solutions:
-
Position each photo at least 20 mm apart from adjacent photos.
-
Make sure your application is available to scan multiple images.

[Top]
Newton ring appears in the scanned image
A newton ring is a ring-shaped stripes pattern that appears on the scanned image when you scan transparency materials. It may occur when the film is curled, or when you set Medium Format or 4 x 5 size films and then a part of the film sticks on the glass of the document table.
-
For 35 mm film:
Set the film with the base side facing up and preview using the Thumbnail Preview; then reverse the previewed image by using the  Mirroring button.
Mirroring button.
-
For Medium Format and 4 x 5 size films:
Set the film with the base side facing up and preview using the Normal Preview, and then scan. In the TWAIN-compliant application, reverse the image.

[Top]
 Edges of the document are not scanned
Edges of the document are not scanned You cannot scan an image or you only get a few dots for the scanned image
You cannot scan an image or you only get a few dots for the scanned image The image does not look the same as the original
The image does not look the same as the original A line of dots is always missing from the scanned image
A line of dots is always missing from the scanned image Straight lines in the image come out jagged
Straight lines in the image come out jagged You cannot scan the film from the Full Auto Mode or the Thumbnail Preview
You cannot scan the film from the Full Auto Mode or the Thumbnail Preview The colors of negative film preview images look strange
The colors of negative film preview images look strange You cannot scan multiple images
You cannot scan multiple images Newton ring appears in the scanned image
Newton ring appears in the scanned image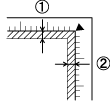

 Zoom Preview button.
Zoom Preview button.
 Mirroring button.
Mirroring button.

