 Start button. The default programs they open and the default actions they perform are described in the table below.
Start button. The default programs they open and the default actions they perform are described in the table below. |
 |
|
||
 |
||||
Assigning a Program to LCD Screen Menu List
Each action on the LCD screen opens a pre-selected program when you select and press the  Start button. The default programs they open and the default actions they perform are described in the table below.
Start button. The default programs they open and the default actions they perform are described in the table below.
 Start button. The default programs they open and the default actions they perform are described in the table below.
Start button. The default programs they open and the default actions they perform are described in the table below. Note for Mac OS X users:
Note for Mac OS X users:|
Only the number of the action is displayed on the LCD screen. To confirm the action, check the Epson Event Manager window. See Assigning a Project Program in Epson Event Manager to a LCD Screen Menu List for instructions.
|
|
Job name
|
Default action
|
|
B&W PDF-Simplex
|
Scans into Black and White images. The scanner scans only one side of the documents and saves into PDF format.
|
|
Color PDF-Simplex
|
Scans into Color images. The scanner scans only one side of the documents and saves into PDF format.
|
|
B&W PDF-Duplex
|
Scans into Black and White images. The scanner scans both sides of the documents and saves into PDF format.
|
|
Color Jpeg to E-mail
|
Scans into Color images. After you scan, the Send File Via E-mail window appears.
|
Assigning a Project Program in Epson Event Manager to a LCD Screen Menu List
You can assign any of the LCD screen menu items to open a program in the Epson Event Manager to make scanning your projects even quicker.
 |
Do one of the following to start Epson Event Manager:
|
Windows: Select the start button or Start > Programs or All Programs > Epson Software > Event Manager.
Mac OS X: Select Applications > Epson Software, and double-click the Launch Event Manager icon.
You see the Button Settings tab in Epson Event Manager.

 |
Select your scanner from Scanner.
|
 |
Click the arrow in the list next to the action name, then select the action you want to assign.
|
Scan and Save: Epson Scan starts. See Scanning Documents for instructions.
Scan and Copy: Copy Utility starts. See Using the Scanner as a Copier for instructions.
Scan to PageManager: Presto! Page Manager starts. See Presto! Page Manager Help for instructions.
 |
If you want to add the action, click Make Job Settings. Enter the Job Description and make the necessary Scan Settings, and then click OK.
|
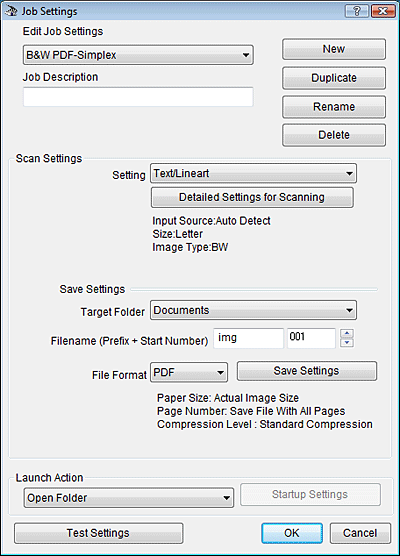
 Note:
Note:|
After you finish the job settings, go back to step 3 and select the action you set.
|
 |
Click Close to close the Epson Event Manager window.
|
Now whenever you select the item from the LCD screen menu list you assigned, the action you selected opens.
Scanning to FTP, SharePoint or WebFolder:
You can automatically upload your scanned documents to an FTP folder, Microsoft SharePoint server or to a WebFolder (WebDAV).
Select the function you want to use from the Event Manager Launch Action list box.
Contact your FTP or SharePoint Server administrator for the respective site addresses.
You can automatically upload your scanned documents to an FTP folder, Microsoft SharePoint server or to a WebFolder (WebDAV).
Select the function you want to use from the Event Manager Launch Action list box.
Contact your FTP or SharePoint Server administrator for the respective site addresses.
 Note:
Note:|
If you need help using Epson Event Manager, do one of the following.
For Windows: Click the
 icon in the upper right corner of the screen. icon in the upper right corner of the screen.For Mac OS X: Click Help, then Epson Event Manager Help. |
