 Normal Preview
Normal Preview Thumbnail Preview
Thumbnail PreviewHow To / Use Tools and Make Settings in EPSON Scan
Normal Preview
Thumbnail Preview
Before you scan an image, you can use the Preview window to see the effects of most EPSON Scan settings, and to make additional image adjustments.
Clicking Preview starts prescanning and previews the image. Depending on your mode and the Document Type settings, a small arrow appears to the right of the Preview button allowing you to select a preview method. Click the arrow and select Thumbnail or Normal to change the preview method.
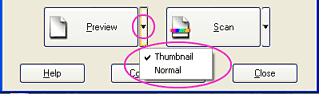
| Note: |
|
|
The Normal Preview method allows you to see the entire preview image and the effects of settings you made, and to make additional image adjustments. You can also use marquees to scan selected portions of an image. For details on marquees, see Using Marquees.
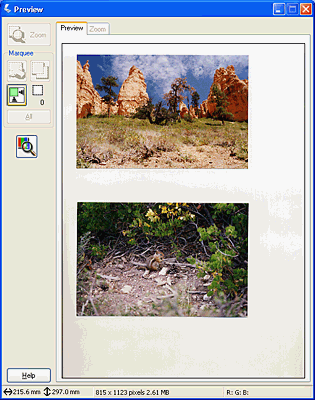
Click the  Zoom Preview button to zoom in on a selected area of the image. Use a marquee to select the part of the image you want to zoom and then click this button. An enlargement of the selection appears in the Zoom menu, allowing you to see the effects of your settings in more detail.
Zoom Preview button to zoom in on a selected area of the image. Use a marquee to select the part of the image you want to zoom and then click this button. An enlargement of the selection appears in the Zoom menu, allowing you to see the effects of your settings in more detail.
The Thumbnail Preview method allows you to preview multiple images in a thumbnail layout. EPSON Scan automatically locates the frames of the photos and applies the Auto Exposure feature to each image. You can modify each thumbnail image and make additional image adjustments.
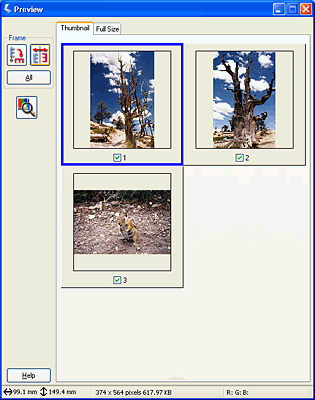
To scan image that appears as a thumbnail, select the check box under the image you want to scan and click Scan. At least one thumbnail image must be selected; you cannot clear all of the image number check boxes.
To modify a thumbnail image, click the image to select it and then choose the appropriate settings. The selected image has a blue frame around it.
To enlarge a thumbnail image, select a desired thumbnail image and click the Full Size tab. An enlargement of the selected image appears in the Full Size menu, allowing you to see the effects of your settings in more detail.
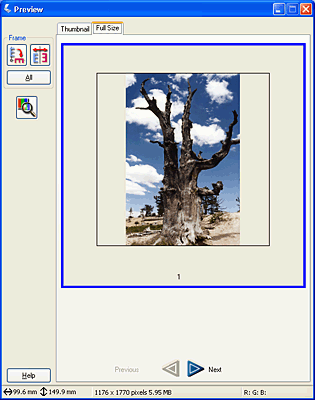
| Note: |
|
|
 Previous |
 Next |