 For films
For films For reflective document (document and photo)
For reflective document (document and photo)How To
For films
For reflective document (document and photo)
This section explains how to make settings suitable for sources you want to scan.
Follow the steps below to make settings suitable for scanning films in the Professional Mode.
 | Set your films in the scanner. If necessary, see the section below. |
 | Loading and Setting Your Sources |
 | Start EPSON Scan and then select the Professional Mode. For details on how to select a scanning mode, see Changing a scanning mode. |
The following window appears.

 | Specify the Original settings to match your films. |
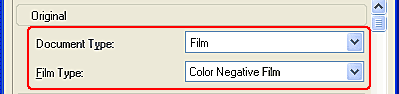
|
Document Type |
Film |
|
Film Type |
Select a film type from the Film Type list. |
 | Specify the Destination settings to match the resulting image file you desire. |

|
Image Type |
Select a suitable image type from the Image Type list. |
|
Resolution |
Select a suitable resolution from the Resolution list. |
When you specify a high resolution, the number of pixels of the data increases and the scanned image becomes fine in texture. However, increasing the resolution causes the data size to increase. Therefore, specify a suitable resolution according to the scanning purpose.
The following table indicates the suitable resolution to use according to the scanning purpose.
|
Purpose |
Resolution |
|
Sending E-mail |
96 to 150 dpi |
|
Printing |
300 dpi |
|
Filing |
300 dpi |
 | Click Preview to preview the images. |
When you set a medium format, you need to specify the film size setting on the Film Size tab of the Configuration dialog box.
 | Use Target Size to specify the output size of the scanned images, and then specify the Adjustment settings, if necessary. (You may need to scroll to the bottom of the screen.) See Create Beautiful Reproductions for details. |
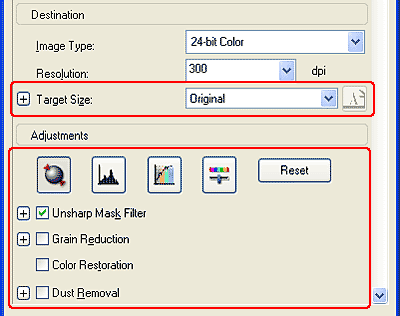
 | You can improve the scanned image quality by removing dust or reducing grains. Follow the instruction on Remove dust on films or Reducing grains from a scanned image. |
 | Click Scan. EPSON Scan starts scanning. |
The scanned images are sent to the application or saved in the specified folder.
Follow the steps below to make settings suitable for scanning reflective documents in the Professional Mode.
 | Set your sources in the scanner. If necessary, see the section below. |
 | Loading and Setting Your Sources. |
 | Start EPSON Scan and then select the Professional Mode. For details on how to select a scanning mode, see Changing a scanning mode. |
 | The setting window appears. Specify the settings to match your document, referring to the illustration and the table below. |
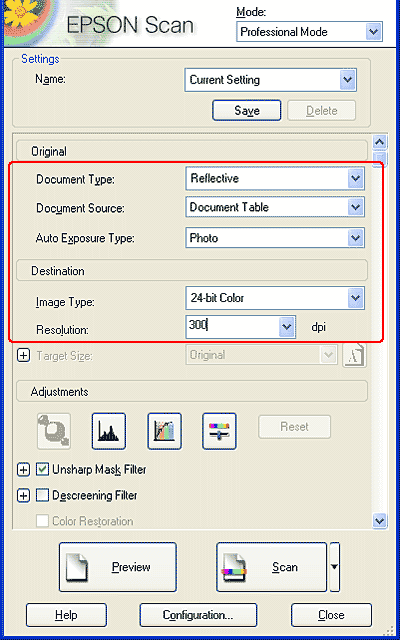
|
Original |
Document Type |
Reflective |
|
Document Source |
Document Table |
|
|
Auto Exposure Type |
Select a suitable type, Document or Photo. |
|
|
Destination |
Image Type |
Select a suitable image type. |
|
Resolution |
Select an appropriate resolution. See Select the suitable resolution. |
|
|
Target Size |
To be set in a later step. |
|
|
Adjustment |
To be set in a later step. |
|
| Note |
|
 | Click Preview to preview the images. |
 | Use Target Size to specify the output size of the scanned images, and then specify the Adjustment settings, if necessary. See Create Beautiful Reproductions for details. |
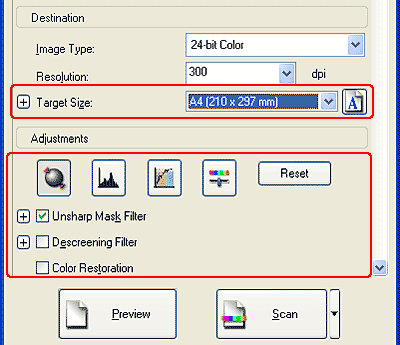
 | Click Scan to start scanning. |
The scanned images are sent to the application or saved in the specified folder.
When you specify a high resolution, the number of pixels of the data increases and the scanned image becomes fine in texture. However, increasing the resolution causes the data size to increase. Therefore, specify a suitable resolution according to the scanning purpose.
The following table indicates the suitable resolution to use according to the scanning purpose.
|
Purpose |
Resolution |
|
Sending E-mail |
96 to 150 dpi |
|
OCR (Optical Character Recognition) |
300 dpi |
|
Printing |
300 dpi |
|
Filing |
300 dpi |
|
Sending Fax |
200 dpi |
 Previous |
 Next |