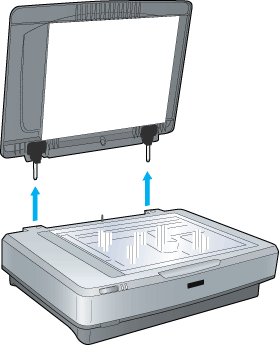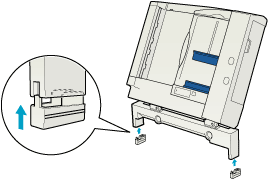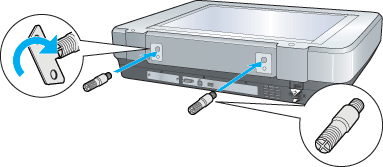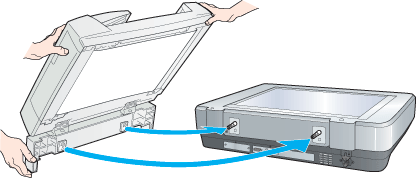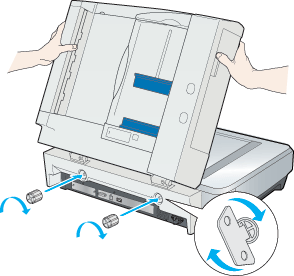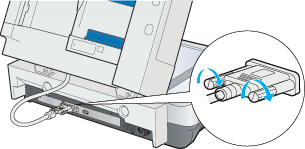Using Options / Using the Automatic Document Feeder
Installing the Automatic Document Feeder
Before installing the Automatic Document Feeder, be aware that:
-
The Automatic Document Feeder is heavy, so you may need to have someone help you lift it.
-
The Automatic Document Feeder is large, so you should clear sufficient space around the scanner.
 |
Make sure your scanner is turned off, and then unplug the power cord.
|
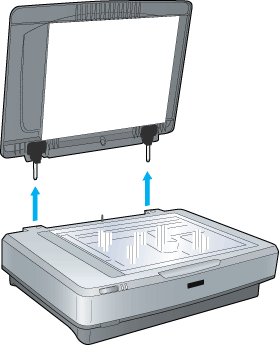
 |  |
Warning:
|
 |  | |
Before removing the document cover, make sure to raise it to the upright position to prevent the hinges from snapping back on the springs.
|
|
 |
Attach the two smaller feet with a groove on the side as shown below.
|
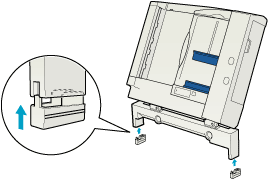
 |  |
Note:
|
 |  | |
When removing the feet, turn and remove them as shown below.
|
|

 |
Insert the installation screws that come with the Automatic Document Feeder into the holes on the back of the scanner, and then secure them using the included screwdriver as shown below.
|
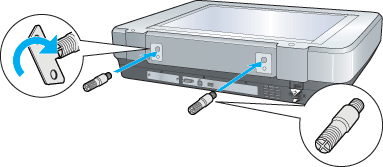
 |
Align the installation screws with the holes in the Automatic Document Feeder. Slide so that the holes are over the installation screws.
|
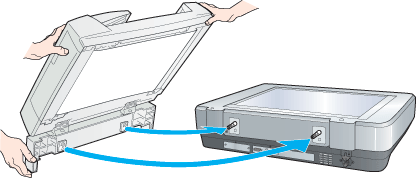
 |  |
Warning:
|
 |  | |
The Automatic Document Feeder is heavy. Get assistance when lifting it.
|
|
 |
Secure the knobs to the ends of the installation screws using the included screwdriver.
|
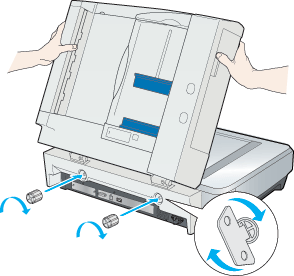
 |
Attach the Automatic Document Feeder's connector to the scanner's option interface.
|
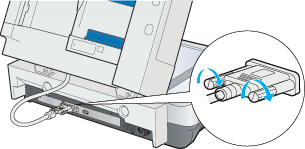
 |
Close the Automatic Document Feeder.
|
 |
Connect the power cord to the scanner and turn on the scanner.
|

[Top]