
|
Printing :
Home >
Troubleshooting
If you are having print quality problems, then compare the problem with the illustrations below. Click the caption under the illustration that best resembles your printout.
If colors are still incorrect or missing, replace one of the color ink cartridges. If the problem persists, replace the black ink cartridge.
If you print using the PhotoEnhance setting on the Main menu, your printout may have strange gradation in areas of your photo that are out of focus.
|


 |
| Home | Contents | Index | Help | (NPD1459P-00) |  |
 Horizontal banding
Horizontal banding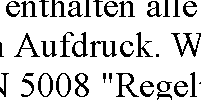

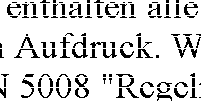
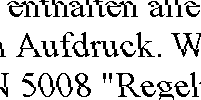




 See
See  ink light. If the light is flashing, replace the appropriate ink cartridge.
ink light. If the light is flashing, replace the appropriate ink cartridge. Top
Top