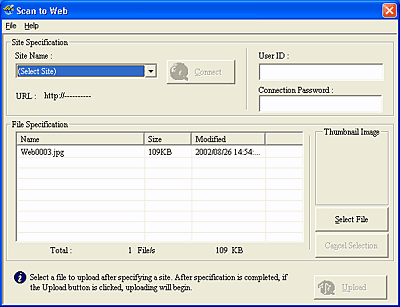RePrint Photos
RePrint Photos Scan and Save
Scan and Save Copy Center
Copy Center Edit Text
Edit Text Scan to Application
Scan to Application Scan to E-mail
Scan to E-mail EPSON Photo Site
EPSON Photo SiteScanning / Scanning with EPSON Smart Panel
RePrint Photos
Scan and Save
Copy Center
Edit Text
Scan to Application
Scan to E-mail
EPSON Photo Site
The EPSON Smart Panel window contains various applications. See the following section about the applications available.
By clicking an applications icon, you can use this product to scan and then send data directly to the application. For details, see the EPSON Smart Panel online help.
In addition, you can assign any of the available applications to the  Scan button on this product. See Assigning an Application in the EPSON Smart Panel Window for details. This makes scanning and then sending data to the assigned application even simpler. All you need to do is press the
Scan button on this product. See Assigning an Application in the EPSON Smart Panel Window for details. This makes scanning and then sending data to the assigned application even simpler. All you need to do is press the  Scan button on this product.
Scan button on this product.
Use this application to scan and then print images as photos. You can print in various sizes, or place several photos on the same page. You can also create collages or print several versions of the same image easily. When you launch this application, the following screen appears.
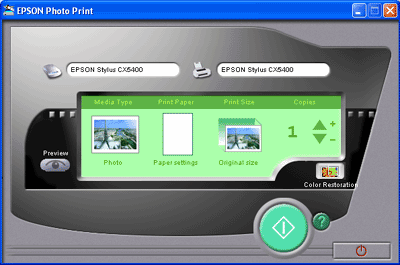
Use this application to scan, convert, and then save an image to a specific folder. When you launch this application, the image is scanned from EPSON Scan and displayed in the View image dialog. Click Next and the following dialog box appears.
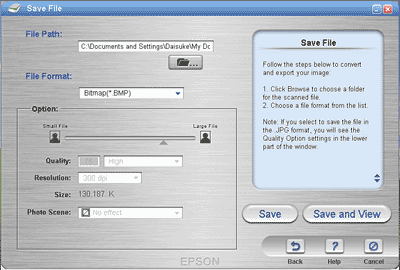
Use this application to turn this product into a digital copy machine. The application looks like a real copy machine, yet its functions are far more powerful and flexible than the conventional copy machines. When you launch this application, the following screen appears.
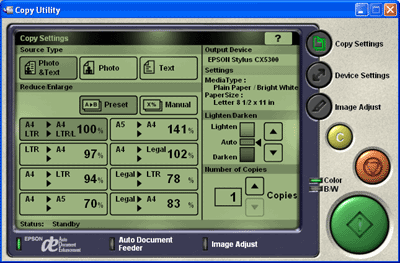
Use this application to scan and convert images into text. The converted text can be saved or sent to a word processing application. When you launch this application, the following screen appears.
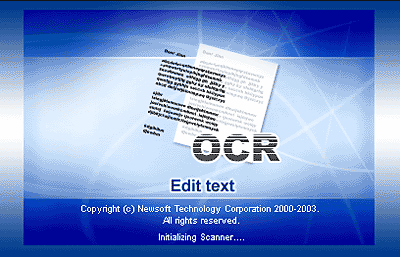
Use this application to scan and then send images to a desired application for further editing. When you launch this application, the following screen appears and the image is scanned from EPSON Scan.
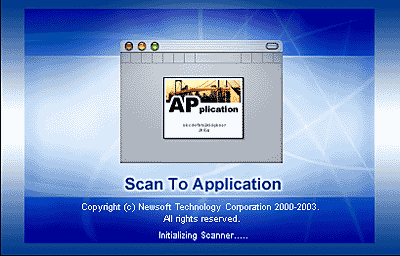
Use this application to scan an image and send an e-mail message with your scanned image attached. When you launch this application, the following screen appears and the image is scanned from EPSON Scan.
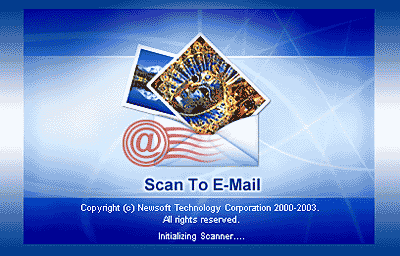
Use this application to scan an image and then upload it to the EPSON photo-sharing site. When you launch this application, the image is scanned from EPSON Scan and displayed in the View image dialog. Click Next and the following dialog box appears. Click Upload to upload the image.