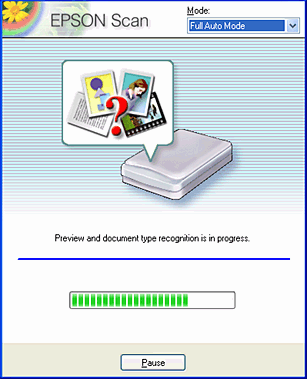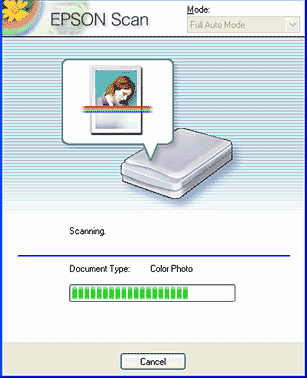Scanning / How to Scan
Scanning an Image
 Turning on this product
Turning on this product
 Placing your materials on the document table
Placing your materials on the document table
 Starting the software and scanning an image
Starting the software and scanning an image
 Saving the result as an image file
Saving the result as an image file
EPSON Scan provides three modes for you to make any scanning settings; Full Auto Mode, Home Mode, and Professional Mode. This section describes how to scan an image in the Full Auto Mode. The Full Auto Mode lets you scan images using automatically-adjusted settings. For more details, see Choosing the Appropriate Scanning Mode for Your Scanning.
 |
Note:
|
 | |
You cannot scan an image with a size that exceeds the available memory or disk space. If you try to scan the image, an alert appears on the screen.
|
|
 |
Note for Macintosh users:
|
 | |
Most illustrations shown in this section are for Windows, so they may vary in appearance from what actually appears on your screen. The instructions are the same, except as noted.
|
|
 |
Caution:
|
 | |
Before starting the following steps, make sure that all the necessary software including EPSON Scan has been installed. For details about how to install the software, see the Setup Sheet.
|
|
Turning on this product
 |
Before turning on this product, make sure the transportation lock is turned to the unlocked position and this product is connected to your computer.
|
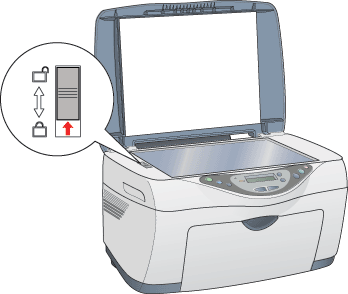
 |
Press the  On button to turn on this product. The On light flashes briefly then stays on, meaning this product has completed its initialization. On button to turn on this product. The On light flashes briefly then stays on, meaning this product has completed its initialization.
|


[Top]
Placing your materials on the document table
You can scan reflective documents (like photo or paper). See Placing Photos and Documents on the Document Table.

[Top]
Starting the software and scanning an image
You can start EPSON Scan in the following ways.
-
Start EPSON Scan directly as a stand alone application
-
Start EPSON Scan from a TWAIN-compliant application
This section provides you how to start EPSON Scan from ArcSoft PhotoImpression. For details on the another way to start EPSON Scan, see Starting EPSON Scan.
 |
Start ArcSoft PhotoImpression.
|
For Windows users:
Click Start, point to All Programs (for Windows XP users) or Programs (for Windows Me, 98, or 2000 users), and select ArcSoft PhotoImpression 4. Click PhotoImpression 4.
For Macintosh users:
Double-click the Applications folder in Macintosh HD, and then double-click the PhotoImpression folder. Finally, double-click the PhotoImpression icon.
 |
Click the Get Photo button and then click the Camera/Scanner button on the main screen.
|
 |
Choose <Emphasis>EPSON Stylus CX5400 from the Select Source list and click the Acquire button (for Windows users) or the OK button (for Macintosh users). EPSON Scan starts.
|
 |  |
Note for Windows XP users:
|
 |  | |
Do not choose WIA-EPSON Stylus CX5400 from the menu to select this product. If you select it, you cannot use the EPSON scanner function fully.
|
|
 |
EPSON Scan automatically previews the image, and recognizes the document source and type.
|
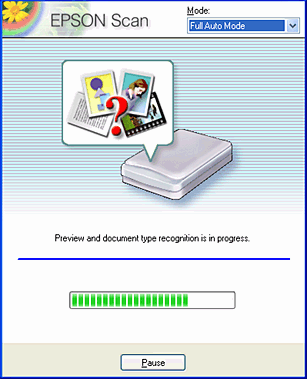
If you want to make more settings, click Pause and then click Options to open the Options dialog box. For more details on settings, see the online help by clicking the Help button in the Option dialog box.
 |
After EPSON Scan has previewed and recognized the document type, the following window appears. You can see the document type in the window.
|
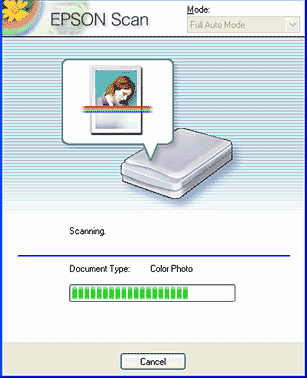
EPSON Scan automatically locates the target images and modifies their skew, and then starts scanning.
 |  |
Caution:
|
 |  | |
Do not open the scanner unit during scanning or copying; otherwise, you may damage this product.
|
|
 |  |
Note:
|
 |  | |
Be aware that clicking Cancel on this screen terminates EPSON Scan.
|
|
 |
The scanned image is sent to ArcSoft PhotoImpression.
|
 |
Note:
|
 | -
Depending on the image you want to scan, you may not get the expected scanned image. In this case, scan the image in the Home Mode or Professional Mode.
|
|
 | -
For information on further editing of the scanned images, refer to your application's documentation.
|
|

[Top]
Saving the result as an image file
After scanning an image, be sure to save it, following the steps below.
 |
Select Save As from the File menu in Adobe Photoshop Elements.
|
 |
Type a file name, select a file format, and then click Save. See the following section for the file formats.
|
File formats
The following table lists some common image file formats. Select an appropriate format supported by your image processing application when you save image files.
|
Format (File extension)
|
Explanation
|
|
BMP format (*.BMP)
(Windows only)
|
BMP is a standard image file format in Windows. Most Windows applications including word processor applications can read and treat images in this format.
|
|
TIFF format (*.TIF)
|
TIFF is a file format which is designed for data exchange between applications such as graphics software and DTP software.
|
|
JPEG format (*.JPG)
|
JPEG is a compressed file format, which allows a choice in compression quality. However, if the compression is too high, the image quality deteriorates. The image quality also deteriorates every time the image file is saved in JPEG. If you edit an image file after saving it, the original image should be preserved in a file format other than JPEG.
|
|
EPS format (*.EPS)
|
EPS is a PostScript file format. Most illustration and DTP applications are compatible with EPS.
|
|
PICT format
(Macintosh only)
|
PICT is a standard image file format for Macintosh. Most Macintosh applications including word processor software can read and prepare images in this format.
|

[Top]
 Turning on this product
Turning on this product Placing your materials on the document table
Placing your materials on the document table Starting the software and scanning an image
Starting the software and scanning an image Saving the result as an image file
Saving the result as an image fileTurning on this product
Placing your materials on the document table
Starting the software and scanning an image
Saving the result as an image file

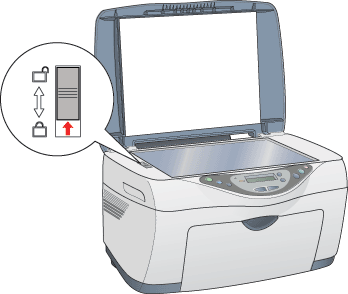

 On button to turn on this product. The On light flashes briefly then stays on, meaning this product has completed its initialization.
On button to turn on this product. The On light flashes briefly then stays on, meaning this product has completed its initialization.