 Adjusting the Gray Balance Intensity setting
Adjusting the Gray Balance Intensity setting Adjusting the Saturation setting
Adjusting the Saturation setting Making tone curve settings
Making tone curve settingsScanning / Optimizing Scanning
Adjusting the Gray Balance Intensity setting
Adjusting the Saturation setting
Making tone curve settings
Color adjustments should be made after adjusting settings related to brightness and contrast. Color settings should be made in the order shown above.
Gray Balance Intensity setting allows you to remove a cast (tint) from a specific color.
 |
Click the  Color Adjustment button in the Manual mode window to open the Color Adjustment dialog box. Color Adjustment button in the Manual mode window to open the Color Adjustment dialog box.
|
| Note: |
|
 |
In the Color Adjustment dialog box, click the  eyedropper button under Gray Balance Intensity. eyedropper button under Gray Balance Intensity.
|
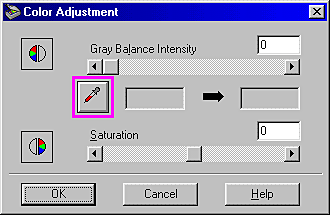
The mouse pointer changes to an eyedropper, with movement restricted to within the Preview window.
| Note: |
|
 | Move the eyedropper to a location where you want to adjust gray balance intensity, and then click. |

The color you selected appears in the two boxes below the Gray Balance Intensity slider.
 | To change the gray balance intensity level of the color you selected, move the slider left or right, or enter a value in the text box. |
|
set to 100 |
|
 |
You can enter a value between 0 and 100. Changing the value causes the color in the right hand box to change accordingly. Your changes are also reflected in the image in the Preview window.
| Note: |
|
Saturation is the density of a color. Higher saturation makes the color appear richer, while lower saturation makes it appear paler.
|
original image |
set to 50 |
|
 |
 |
Follow these steps to adjust the Saturation setting.
 |
Click the  Color Adjustment button in the Manual mode window. Color Adjustment button in the Manual mode window.
|
 | Move the Saturation slider left or right, or input a value between -100 (lowest color density) and 100 (highest color density). |

The tone curve provides you with a versatile means for adjusting the intensity of the colors of the image being scanned. You can adjust the shadow, mid-tone, and highlight values, which helps to ensure well-balanced coloring of the image.
| Note: |
|
|
The tone curve is located in the Tone Correction dialog box, which appears when you click the  Tone Correction button in the Manual mode window. The following section describes how to use each of the controls in the Tone Correction dialog box.
Tone Correction button in the Manual mode window. The following section describes how to use each of the controls in the Tone Correction dialog box.

To save your Tone Correction settings, type a new name in the Tone Curve Name box and click Save. To delete a setting from the Tone Curve Name list, select the setting and click Delete. For details, see Customizing your own tone curve.
To apply the current Tone Correction dialog box settings, click OK. To restore the original settings, click Cancel.
Use this list box to select a preset tone curve. There are five preset tone curves available as shown below, and you can add your own curves to the list using the procedure in the next section, Saving your own tone curve.
|
Curve Name |
Highlight |
1/4 Tone |
Midtone |
3/4 Tone |
Shadow |
Description |
|
Linear |
245 |
192 |
128 |
64 |
8 |
Default curve |
|
Lighten |
245 |
193 |
133 |
74 |
4 |
Lightens dark image |
|
Darken |
245 |
152 |
82 |
38 |
11 |
Darkens bright image |
|
Flat Contrast |
245 |
182 |
129 |
72 |
2 |
Reduces contrast |
|
High Contrast |
245 |
204 |
129 |
51 |
2 |
Increases contrast |
When you select a curve from the Tone Curve Name list, the settings in the Tone Correction dialog box change accordingly.
Click an option button under channels to select the color whose tone curve you want to adjust. When the master channel at the top is selected, your adjustments affect all three colors. Selecting one of the other channels allows you to adjust red, green, or blue only.
| Note: |
|
Moving the mouse pointer into the tone curve editor causes it to change to a finger. Use this pointer to drag any of the five points in the curve and change its shape. The x-axis of the curve is the brightness of the original (input values) while the y-axis is the brightness of the scanned image (output values).
To change the tone curve back to its default, select Linear from the Tone Curve Name list.
These are the current values for output data in accordance with the current locations of the points inside the tone curve editor. These values change when you drag points in the tone curve editor, or you can enter values here to change the shape of the tone curve. Each value can be adjusted within the range of 0 to 255.
| Note: |
|
|
|
Use the following procedure to assign a name to a tone curve you have customized and want to save for later use:
 | Modify the tone curve settings as desired. This causes the name shown in the Tone Curve Name box to change to User Defined. |
 | After customizing the tone curve, enter a name for the new curve (up to 32 characters) in the list box. |
 | Click Save to save your new tone curve settings under the name you specified. |
Use the following procedure to delete a custom tone curve. You cannot, however, delete the preset tone patterns.
 | Use the Tone Curve Name list to select the custom tone curve you want to delete. |
 | Click Delete. |
 | When a dialog box appears, click Yes to delete the curve. |
 Previous |
 Next |